Créer des réductions
Vous pouvez maintenant offrir des réductions à vos joueurs grâce à OpenSports !
Créez une valeur fixe ou un pourcentage de réduction :
Remarque : pour l’instant vous pouvez créer des réductions uniquement sur le site internet d’OpenSport (mais les joueurs peuvent les utiliser sur le site internet et sur l’application). Seul l’administrateur du groupe peut créer des réductions (l’administrateur et l’organisateur d’événements n’ont pas la permission d’en créer) !
- Depuis votre groupe sur OpenSport allez dans Paiements > Réductions > Créer une réduction
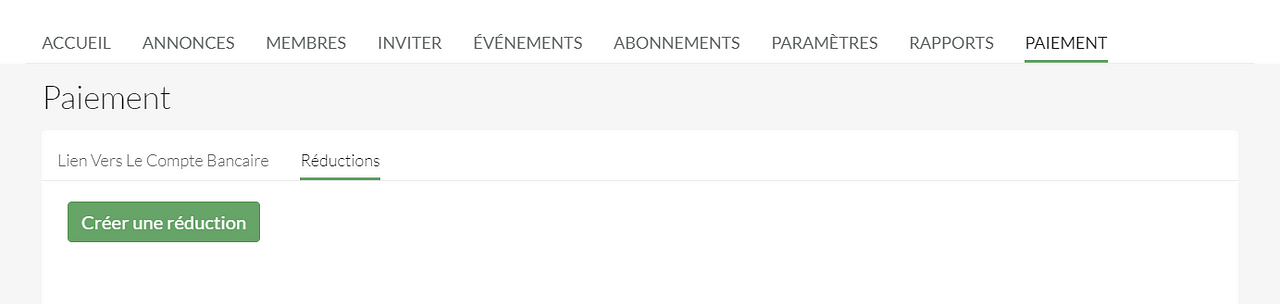
2. Après avoir cliqué sur Créer une réduction, entrez le nom du code réduction (Exemple : VIPCLUB) et le nom de la déduction.
3. Entrez la valeur ou le pourcentage de la réduction dans la section Type de réduction.
4. Dans la section Éligibilité, choisissez quels sont les joueurs qui pourront utiliser la réduction : tout le monde ou des utilisateurs spécifiques.
- Si vous choisissez Utilisateurs spécifiques, utilisez la barre de recherche pour choisir les utilisateurs qui pourront bénéficier de la réduction. Par exemple, vous voudrez peut-être que seulement les chefs d’équipe de vos événements sportifs aient une réduction ou participent gratuitement.

5. Choisissez si vous voulez que la réduction s’applique à tous les événements du groupe ou à un seul événement spécifique dans la section S’applique à.
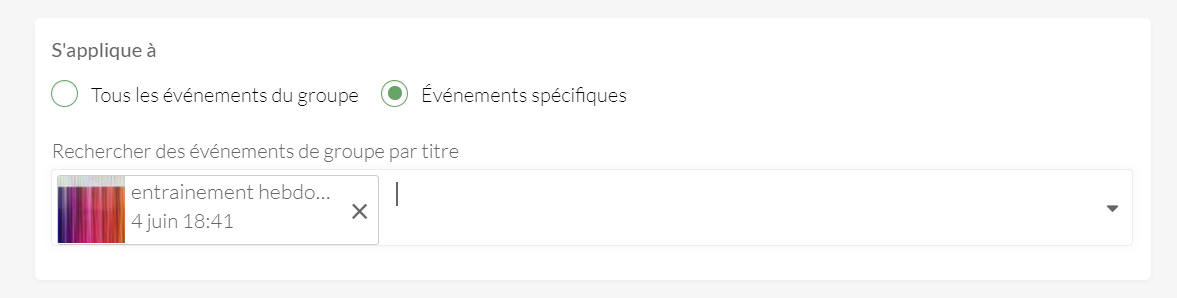
6. Si vous voulez limiter l’utilisation des codes de réduction, cochez une ou plusieurs des options de la section Limites d’utilisation :
- Limiter le nombre de fois où cette réduction peut être utilisée vous permet de définir un nombre maximum d’utilisation de la réduction. Par exemple, la définition d’un maximum de 50 utilisations permet à 50 de vos membres d’utiliser le code de réduction une seule fois.
- Limiter le nombre de fois qu’un utilisateur peut utiliser la réduction vous permet de définir un nombre maximum d’utilisation de la réduction pour chaque membre. Par exemple, la définition d’un maximum de 10 réductions permet à un joueur d’utiliser une réduction 10 fois sur plusieurs événements.
- Limiter le nombre de fois qu’un utilisateur peut utiliser cette réduction par événement vous permet de définir un nombre maximum d’utilisation de la réduction par événement et par utilisateur. Par exemple, une limite de 3 utilisations permet à chaque joueur d’utiliser une réduction pour lui et deux invités.
- Conseil : si vous souhaitez limiter la réduction à une par joueur, tapez “1” dans le champ “Limiter le nombre de fois qu’un utilisateur peut utiliser la réduction” section👇

- Pour obtenir d’autres conseils sur les réductions les plus utilisées pour augmenter le nombre de participants à votre événement, consultez cet article.
7. Utilisez le calendrier de la section Durée pour définir la date de début de la réduction. Si vous souhaitez définir une date de fin pour la remise, cochez la case Définir la date de fin et utilisez le calendrier pour choisir quand la réduction prendra fin.
- Si vous ne choisissez pas de date de fin pour votre réduction, il n’aura pas de date d’expiration et elle n’expirera que si vous choisissez de limiter le nombre de fois où elle peut être utilisée au total.
- Conseil : si vous voulez que la réduction ne soit valable que pour un seul jour, sélectionnez le même jour pour la date de début et la date de fin.
8. Pour distribuer la réduction, dans la section Distribution, choisissez si vous voulez qu’elle s’applique automatiquement chaque fois qu’un utilisateur participe à l’événement ou si vous voulez l’envoyer manuellement aux membres du groupe (c-à-d. par e-mail ou par des campagnes de promotion sur les réseaux sociaux).
- Remarque : si vous décochez la case “Appliquer le code automatiquement”, les utilisateurs devront entrer le code lorsqu’ils se joindront à votre événement pour recevoir la réduction.
9. Lorsque vous avez terminé, passez en revue le résumé de la réduction et cliquez sur Créer. Lorsque les joueurs cliquent pour rejoindre votre événement (sur l’application sur la photo), ils verront une page comme celle-ci :
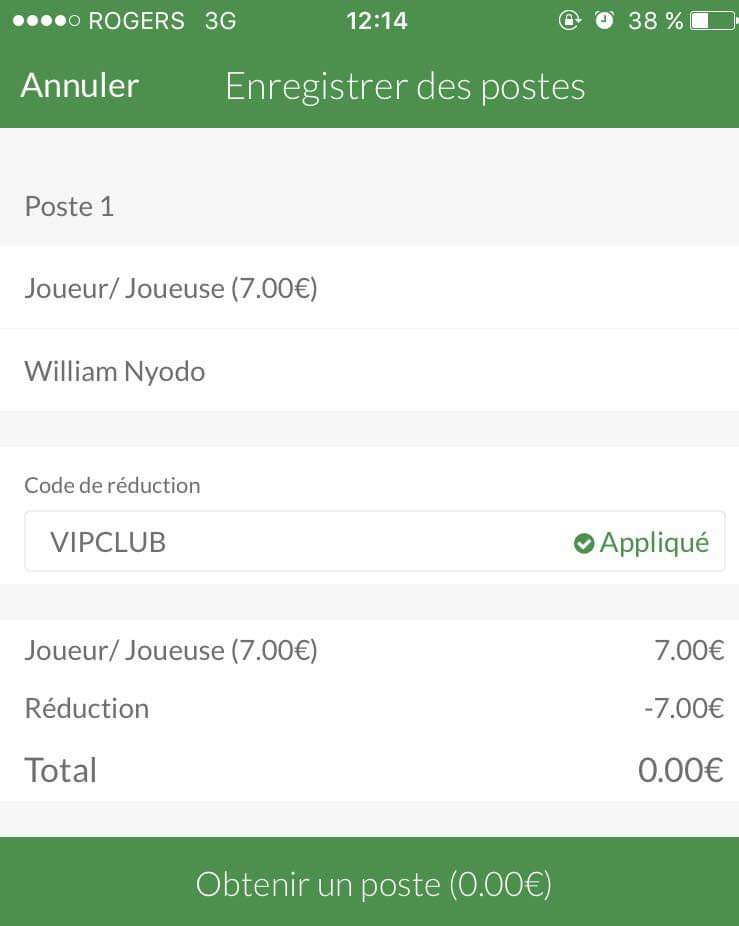
Was this helpful?