Organizations often need to manage access to programs—for example, to ensure that players join the appropriate level, maintain program quality, or create tiered pricing. OpenSports provides robust tools to control program registration through Member Forms and Member Rules.
To create event restrictions with member rules, check out the article here.
In this article, we’ll show how to restrict access to programs based on a player’s skill level. This guide explains how to:
Ask players about their skill level
Restrict registration based on their responses
Enforce attendance limits based on skill level
Step 1: Create a Member Form
Note: For Steps 1 & 2, you may not need to take any action if your Member Form and Member Rules are already set up, please skip to Step 3.
Begin by creating a Member Form to ask players about their skill level.
To create a Member Form:
Note: If there is an existing member form, simply select Update on the far right and scroll to the bottom to Add New Question.
Go to your Group Dashboard, go to Settings, then click Member Forms
Click Set Up Member Form
Configure the form with the following settings:
Internal identifier:
SkillQuestion: What is your skill level?
Required Checkbox: Leave unchecked
Answer type: Dropdown (e.g., Beginner / Intermediate / Advanced)
- User Can Respond: Set to Never (click “Show User Permissions” to see this setting)
Note: Leave the required checkbox unchecked to allow members to skip this section. Users will be able to see their response, but only admins can fill in or edit it.
Step 2: Create a Member Rule
Next, create a Member Rule that uses the player’s response to control access to certain programs.
To create a Member Rule:
In the Dashboard, go to Settings, then scroll to Member Rules
Click Create New Rule
Configure the rule:
Name: Advanced Only
Condition: Member Form response where Skill equals Advanced
Error message:
You need to be an advanced player to register for this program. Please select a program appropriate for your level, or contact an admin to update your skill level.
Note: Admins can select multiple values if you want to allow both Intermediate and Advanced players to register for a program.
Step 3: Create Program
In the Dashboard, go to Settings, then click Program
Click Create Program
Fill out Basic Info, Program Details, and Payment
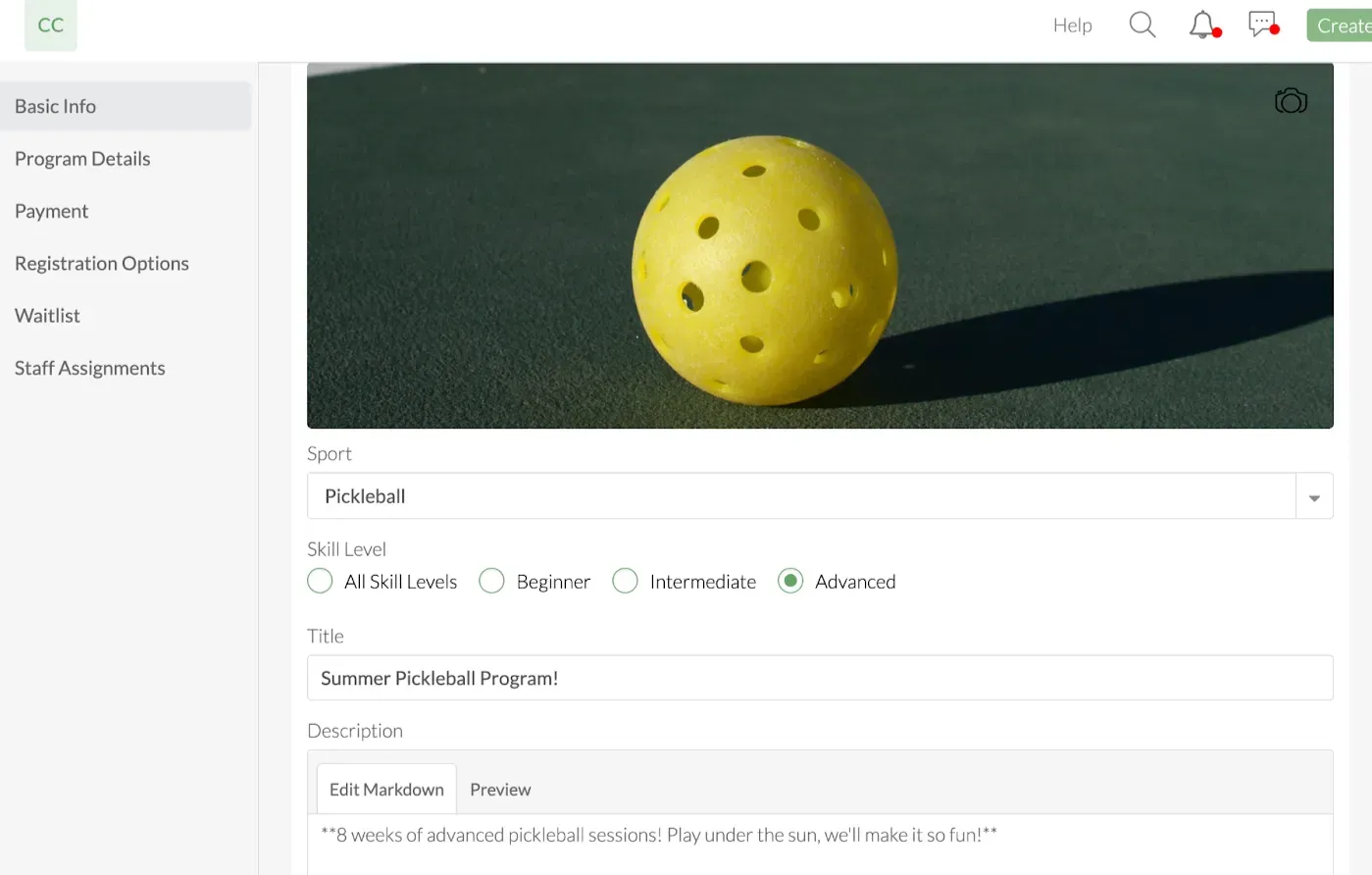
Registration Options: Apply the Rule
Attach the Member Rule to specific registration options within your program.
Example:
Advanced Only: $50 (restricted by the rule)
Beginners Only: $75 (no rule applied)
How to attach the Member rule to registration:
Open your program
Go to the Players Needed section and click Edit next to the registration option(s)
Click Add Member Rule, and select the rule you created
Only players who meet the rule’s condition will be able to register for the restricted option.
Optional: Allow Other Admins to Edit Player Skill Level
If you want other admins to manage player skill data:
Go to Member Form Settings
Enable view and/or edit access for selected admin roles
You can allow some roles to only view responses, and others to make updates if needed.
Complete Waitlist and Staff Assignments
Enter appropriate dates, time, and information for Sessions
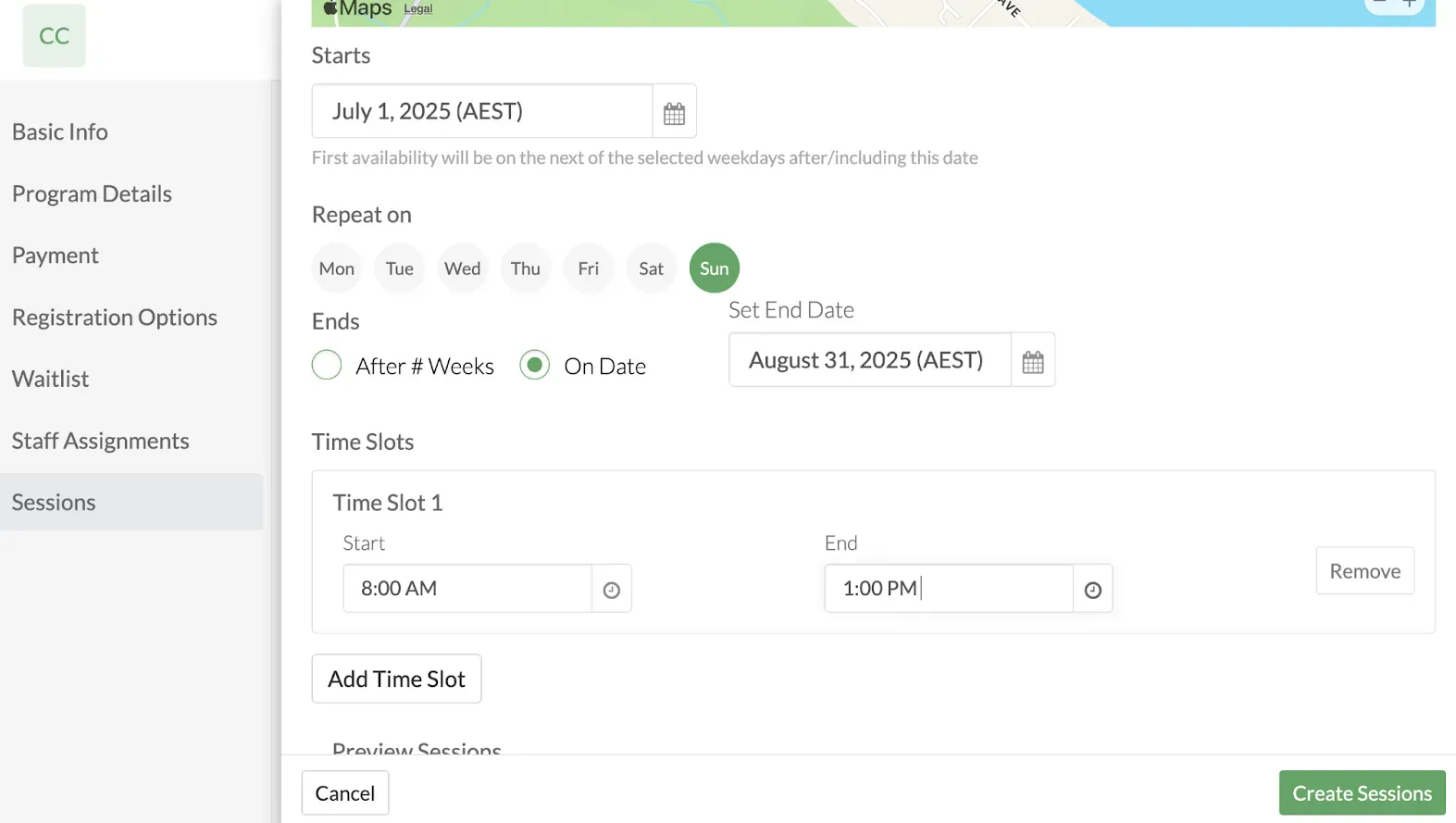
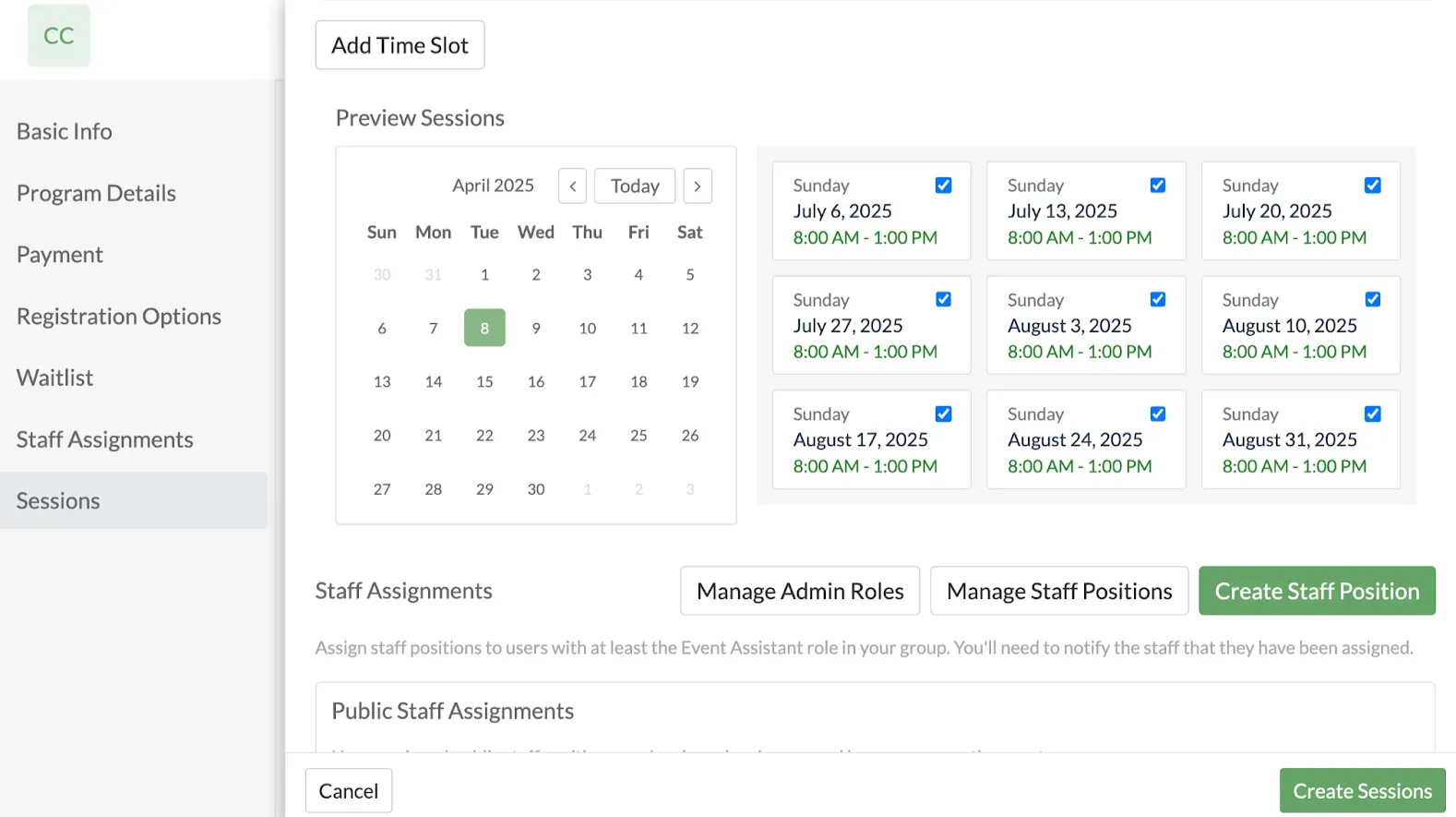
Click Create Sessions, and you’ve created your program!
Advanced Use Cases
Use Member Rules to support more advanced program workflows:
1. Early Access for Advanced Players
Let advanced players register before others by setting staggered start times:
Advanced registration starts 14 days before the program
Beginner registration starts 7 days before
2. Limit Participation Based on Experience
Restrict advanced programs to players who’ve completed beginner-level sessions:
Create a Member Rule using an Attendee Condition
Set the condition to: Include players with more than 10 registrations
Use event or program tags (e.g., "Beginner Program") to track relevant sessions
Once a player has attended 10 beginner sessions, they’ll qualify to register for the advanced program.
Tips and Best Practices
Use Markdown in error messages to link to relevant resources (e.g., “Learn more about skill levels”). Click here to learn more about Markdown.
Use tags and filters to define more advanced rule logic.
Clearly name your Member Rules (e.g., Advanced Skill Required) to reduce admin confusion.
Questions? Send them our way: support@opensports.net