So you’ve just been assigned as an Event Manager for a group on OpenSports? Congrats!
As an event manager, you can create, edit, and repeat events. You can also send event invites, view the attendee list, check-in attendees, and remove attendees.
Here are a few important things you should know before your first event:
1. How to check-in attendees
- Go to your event (on web or app) > Click on Check-In Attendees > Click on Check-in for the players that are at your event
- You can go back and modify your check-in list at any time!
- You can also read more info about how to check-in attendees.
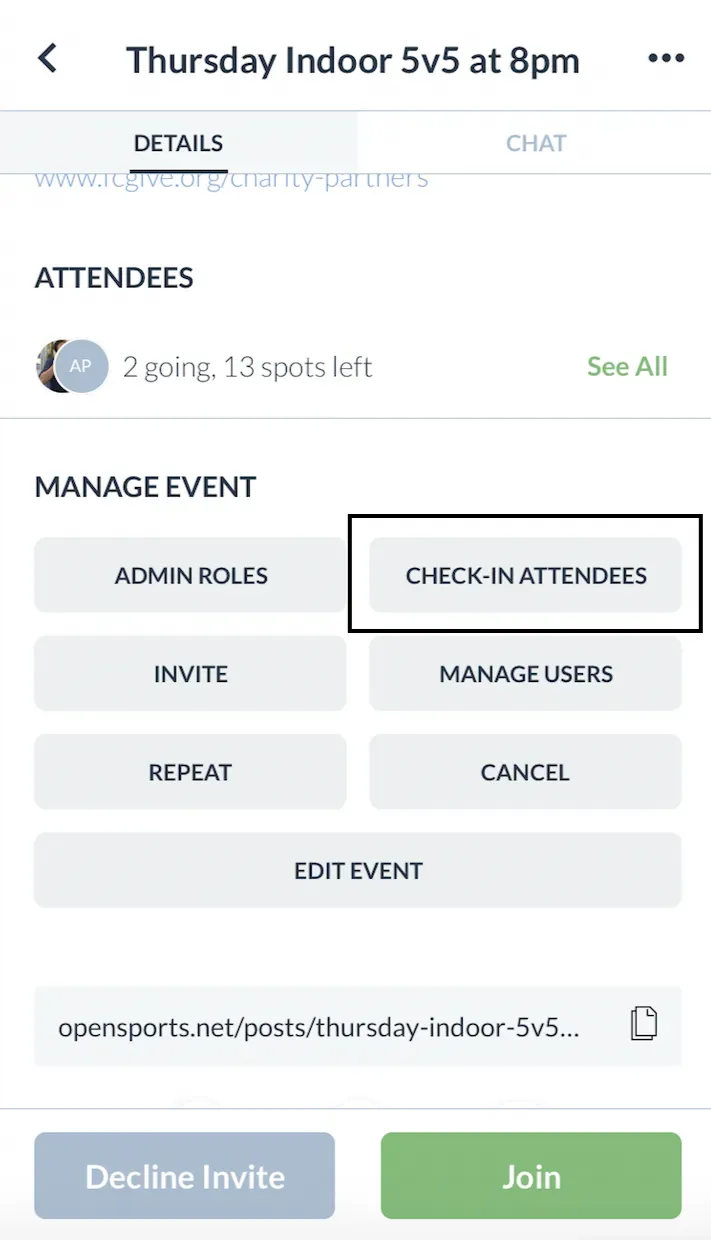

Tip: When checking in attendees, you use the search bar to quickly find names!
2. How to view (and remove) attendees
- Select event
- Click on Manage Users
- Under the Attending tab, look for the name of the player and swipe from left to right on their name (you can do this on web, too)
- Tap Remove Order and you will be prompted to add a message about why you removed them, if you’d like.
The player will automatically be removed from the event chat, as well. They will automatically be refunded if you removed them by the refund deadline.
3. About the waitlist
When an event fills up, the OpenSports waitlist turns on, and automatically monitors and coordinates RSVP’s for you. Here’s how:
- If your event fills, people will be able to click “Join Waitlist” (on App & Web)
- If someone in your event cancels their RSVP, the first person on the waitlist will receive an email and a push notification from OpenSports, asking if he or she would like the available spot
- If you need to quickly fill up a bunch of spots at the last minute, you can cancel the waitlist (click here to read about how to cancel the waitlist).
- View who is on the waitlist by going to your event and clicking on Manage Users
Note: Nobody (not even the group admin) can re-arrange the waitlist.
4. Reminders, Reviews, and Repeats!
- Players who join your games will get an automated reminder message about he upcoming event, 24 hours before it starts, through the app or email depending on if they are using the app or web.
- We always prompt players to leave you a review after their first game that you organize; these will help build your credibility as an organizer! This review will live at two levels: your own player profile, and the group level.
- To easily post the event again, you can click “repeat event”, and all of the same info will auto-fill for one week later!
Managing pickup events is a lot of fun, and is made so much easier with OpenSports’ simple but sophisticated suite of sports specific tools (how’s that for a tongue twister 😝)!
Questions? Send them our way: support@opensports.net