OpenSports has a built-in system for tracking account credits. What does this mean:
- If a player cancels their registration by the “cancellation deadline” they automatically receive a credit to their group-specific account credit.
- So, if your group is called “Soccer in the 6ix” and a player cancels their registration to an event in your group before the cancellation deadline and receives a $15 account credit, they can only use that $15 credit only towards other events in the group Soccer in the 6ix.
- You can also manually send credits to players’ OpenSports group account, and they can use those group credits to pay for subsequent events within your group.
- You can even debit a players’ group credit account.
- If for some reason you need to send a refund, you can still manually refund transactions, but Stripe doesn’t refund their fee to the organizer (normally 2.9% + $0.30) when issuing refunds to credit card. Learn about Stripe’s fee policy on refunds.
- Here’s an Example: If you charge $10 per player and the player requests a refund, the system will credit $10 to the player’s account for future use. If the player wants the refund on their card, they need to let you know and you can send it manually, and Stripe will refund the $10 to their account and charge you (the organizer) the processing fee.
1. Setting up an event with a “Cancellation Policy”
- A cancellation policy is a credit based refund deadline
- In the event creation form, in the Payment section, you can set a Cancellation Policy
- By setting up a cancellation policy, OpenSports will issue account credit to attendees who cancel [selected] hours before the start of the event
- No matter how the player pays (with account credits, or credit card, or a mix of both), if they cancel their registration by the Cancellation deadline, by default, they will receive an account credit
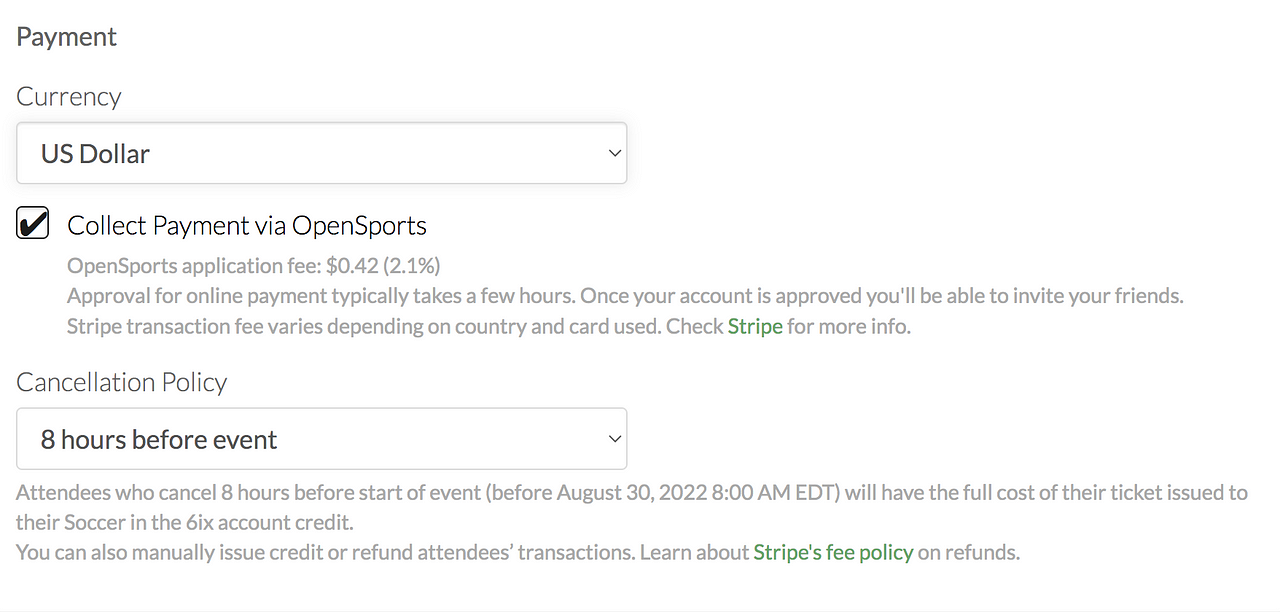
Cancellation deadline options:
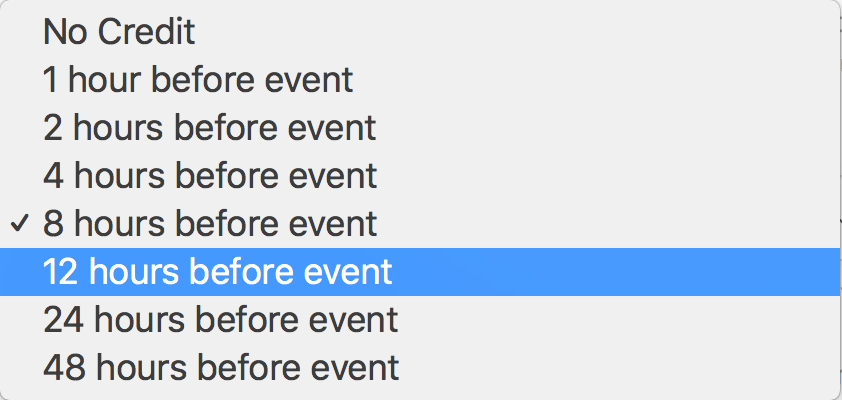
Set the Cancellation Deadline to 23 Hours Before the Event To help give players a fair window to cancel:
In the past attendees would get a reminder notification 24 hours before the event
You can now set the cancellation deadline to 23 hours before the event starts
This gives players an extra hour after the reminder to cancel and still receive account credit
How players view the cancellation deadline
No matter how the player pays (with account credits, or credit card, or a mix of both), if they cancel their registration by the Cancellation deadline, by default, they will receive an account credit that will be available immediately.
- When a player goes to join an event they will see this verbiage: “Payments are non-refundable. If you cancel your ticket before the deadline, the full cost of your ticket will be issued to your [Group name] account credit.”
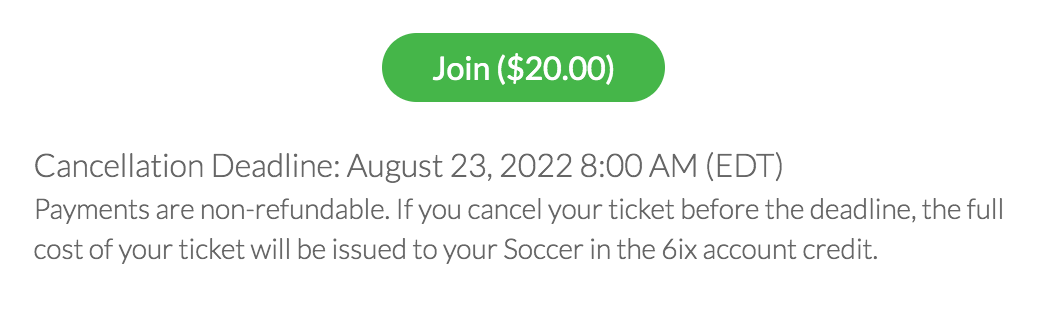
- Here is the message the player will receive when they cancel their registration by the cancellation deadline:
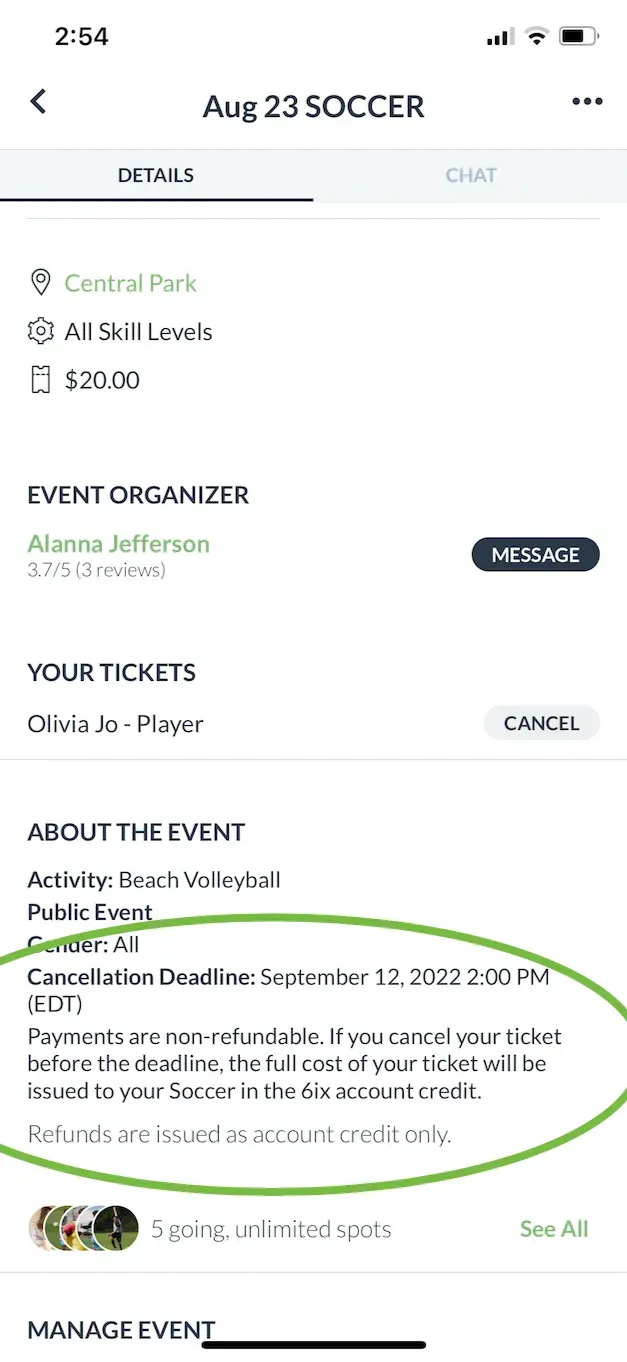
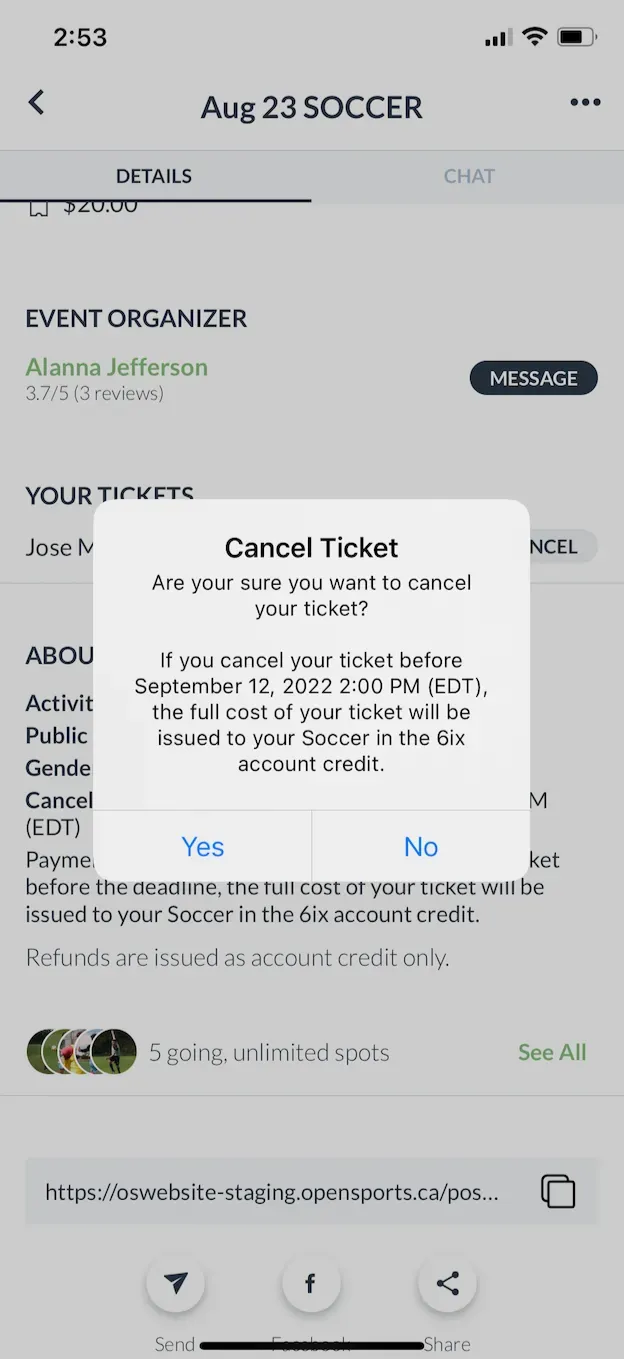
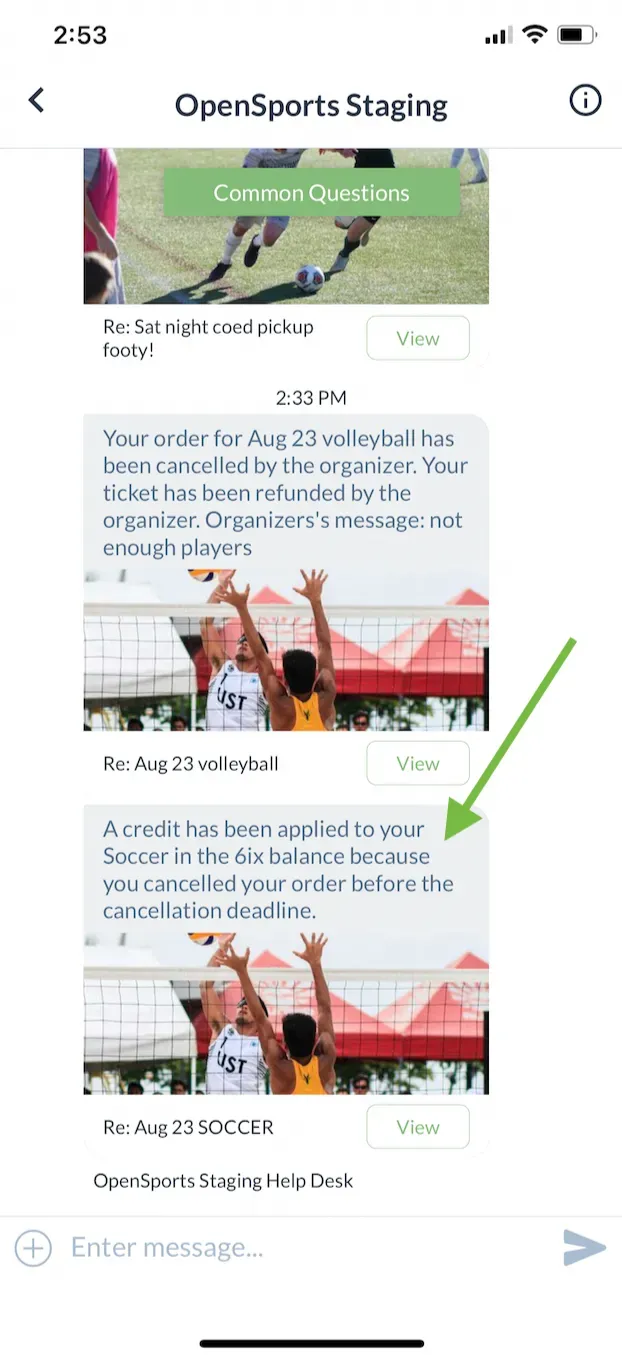
2. How to send an account credit manually
- From the User Search, type in the name of the player whom you’d like to send a credit (or debit)
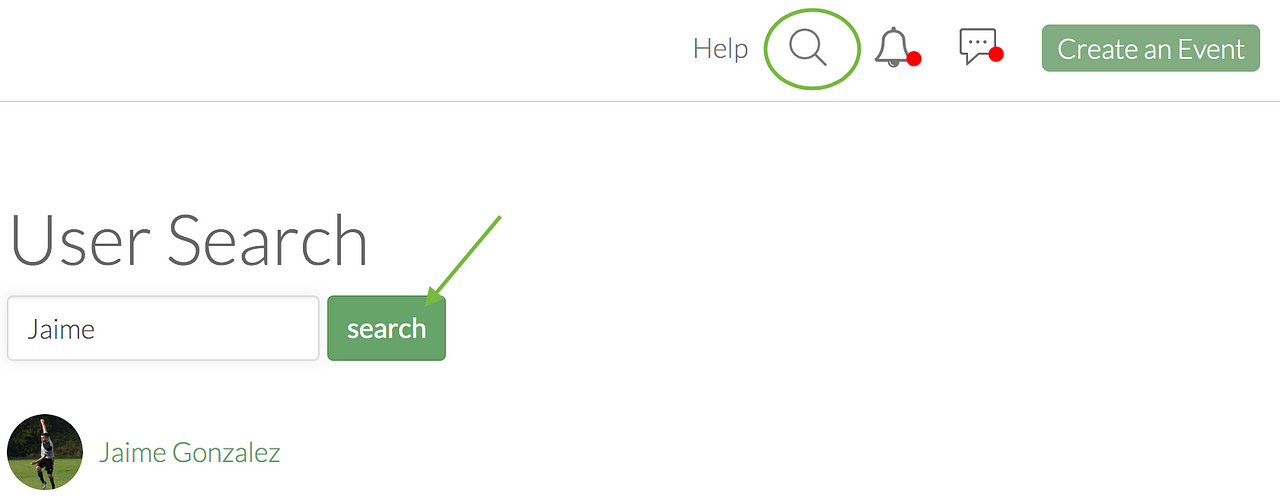
- Now you will be brought to the User Dashboard for that person.
- Click on the Account Credit tab
- Click in “Update Account Credit”
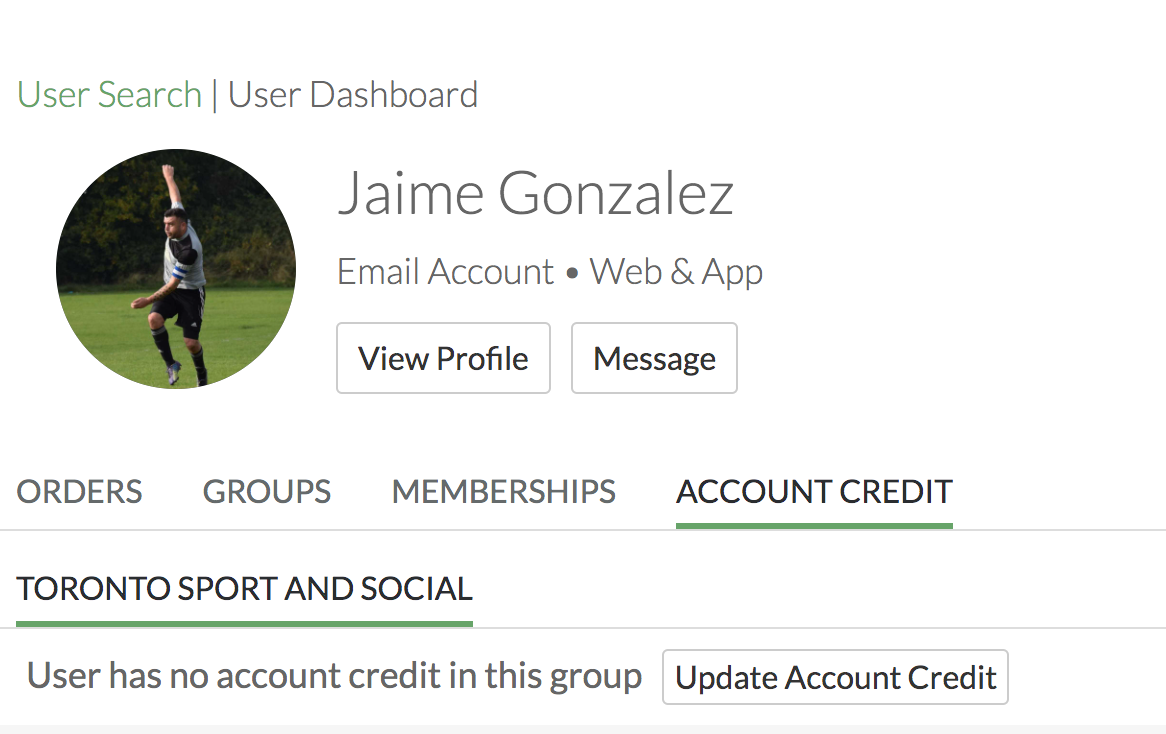
- Fill in the fields in the Credit form
- Click Save
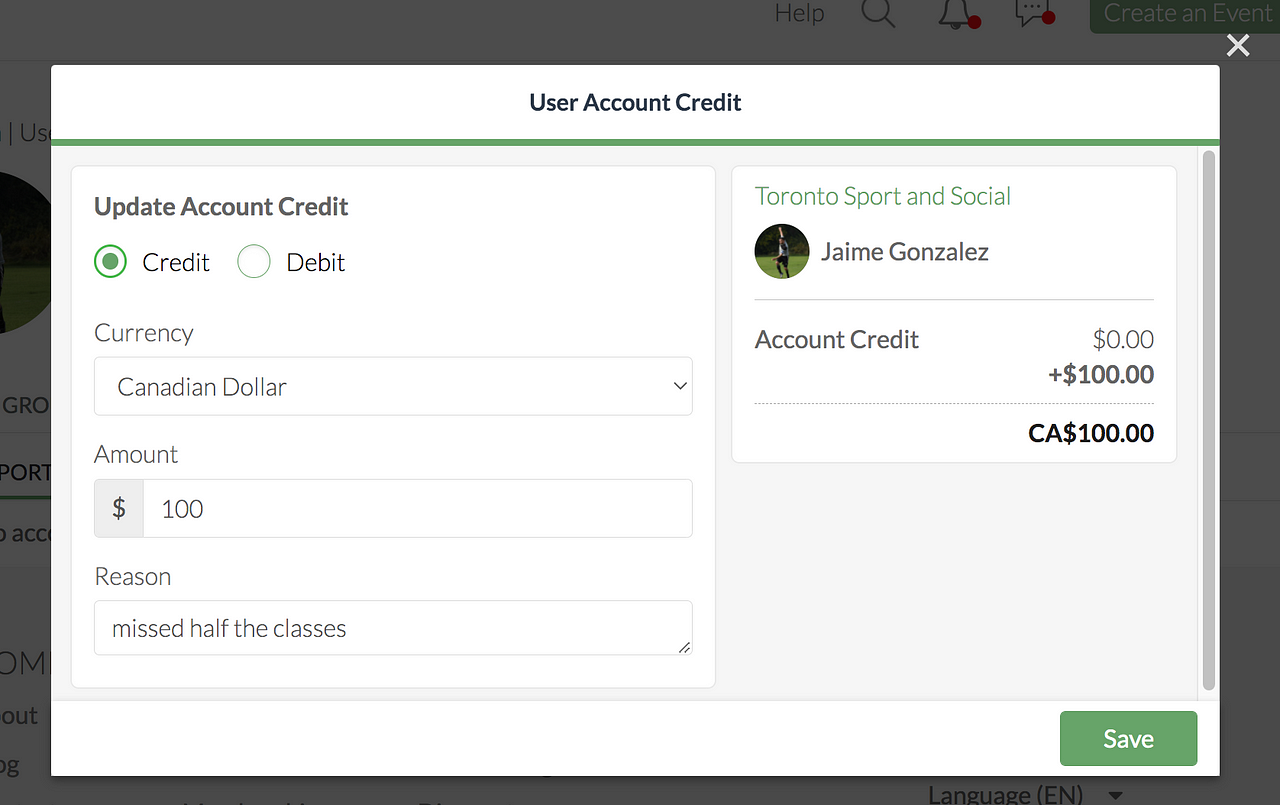
- Now you can see the updates reflected in the User Dashboard!
- The player will receive a notification that they received a credit to their account and they can use it towards events/leagues/tournaments in your group immediately.
Reversing a refund to credit account and refunding to credit card
If you sent a player a refund to their group credit account, but instead want to send the refund to their actual credit card, you can do this.
- From the event page, click/tap on Manage Users
- Find the name of the player under the attending or cancelled or rejected tab
- Tap on the ellipsis beside their name
- Tap on “Refund to credit card”
- Confirm that you’d like to refund the amount to credit card
- Note: Stripe doesn’t refund their fee to the organizer (normally 2.9% + $0.30) when issuing refunds to credit card. Learn about Stripe’s fee policy on refunds.
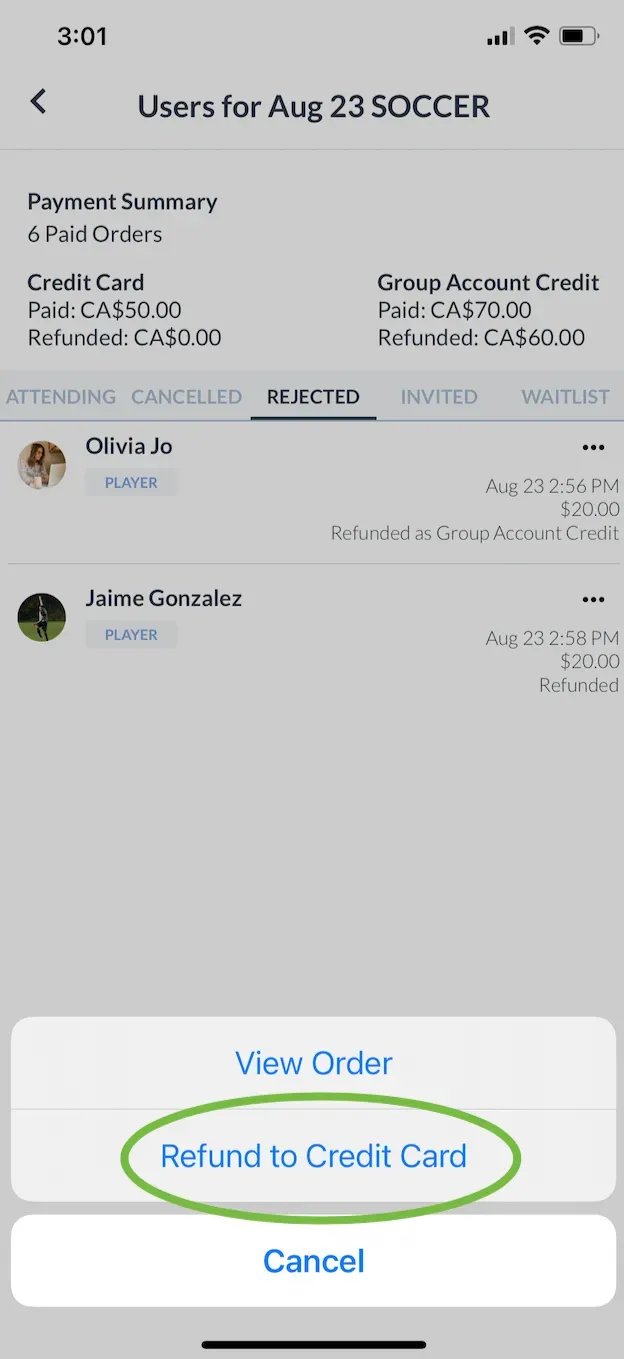
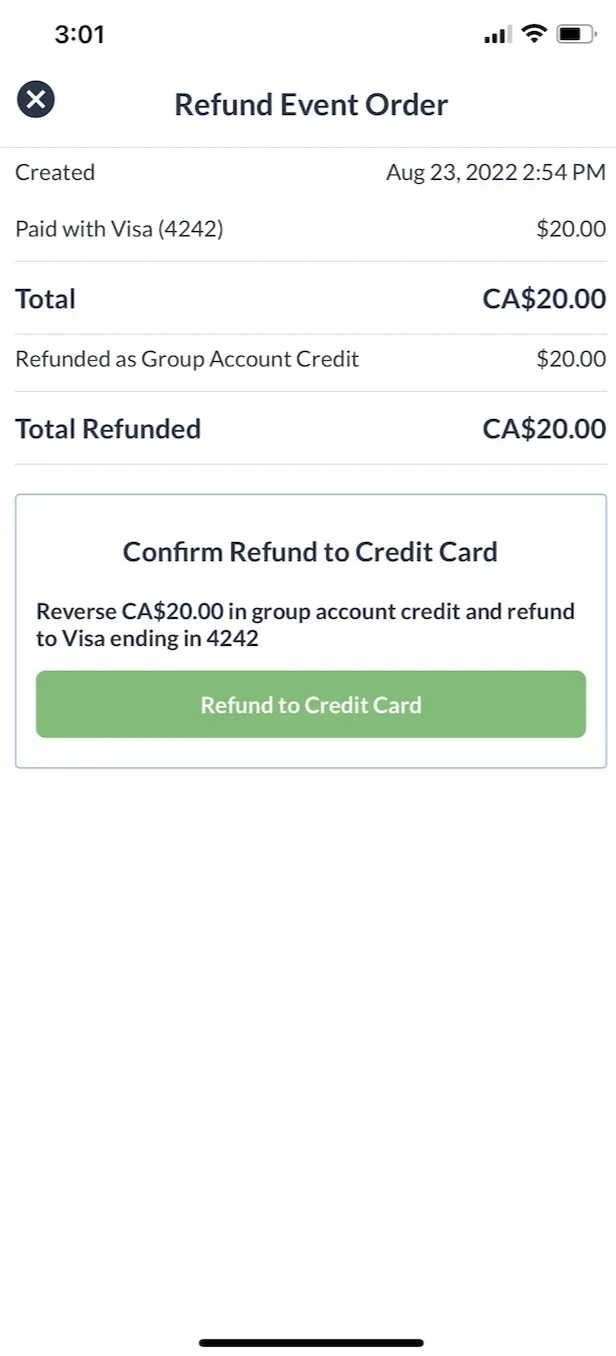
3. Debiting an Account
You can also remove an amount of money from a players account credits.
- From the User Search, type in the name of the player whom you’d like to send a credit (or debit)
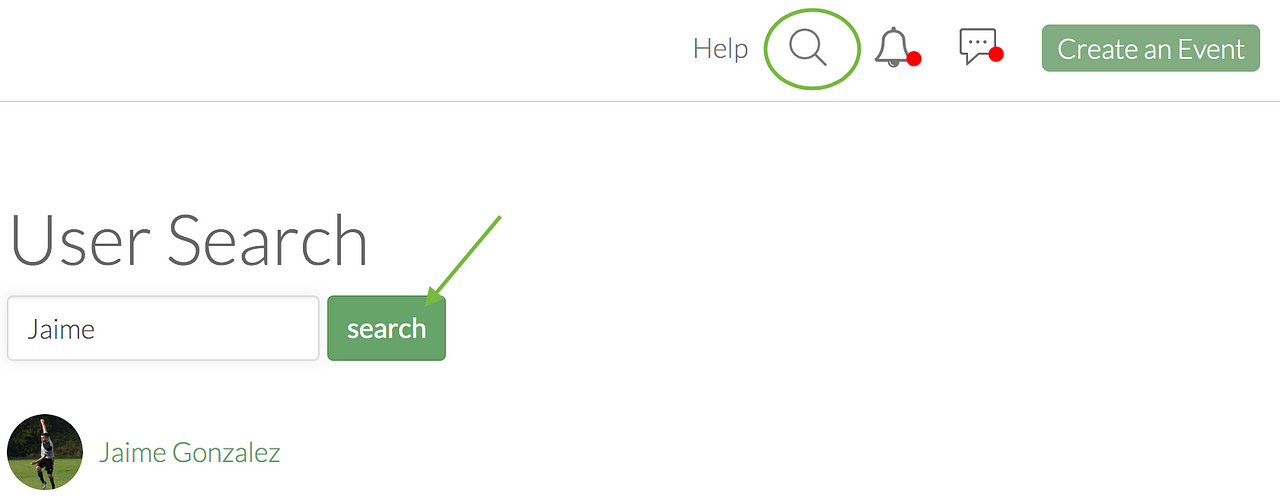
- Now you will be brought to the User Dashboard for that person.
- Click on the Account Credit tab
- Click in “Update Account Credit”
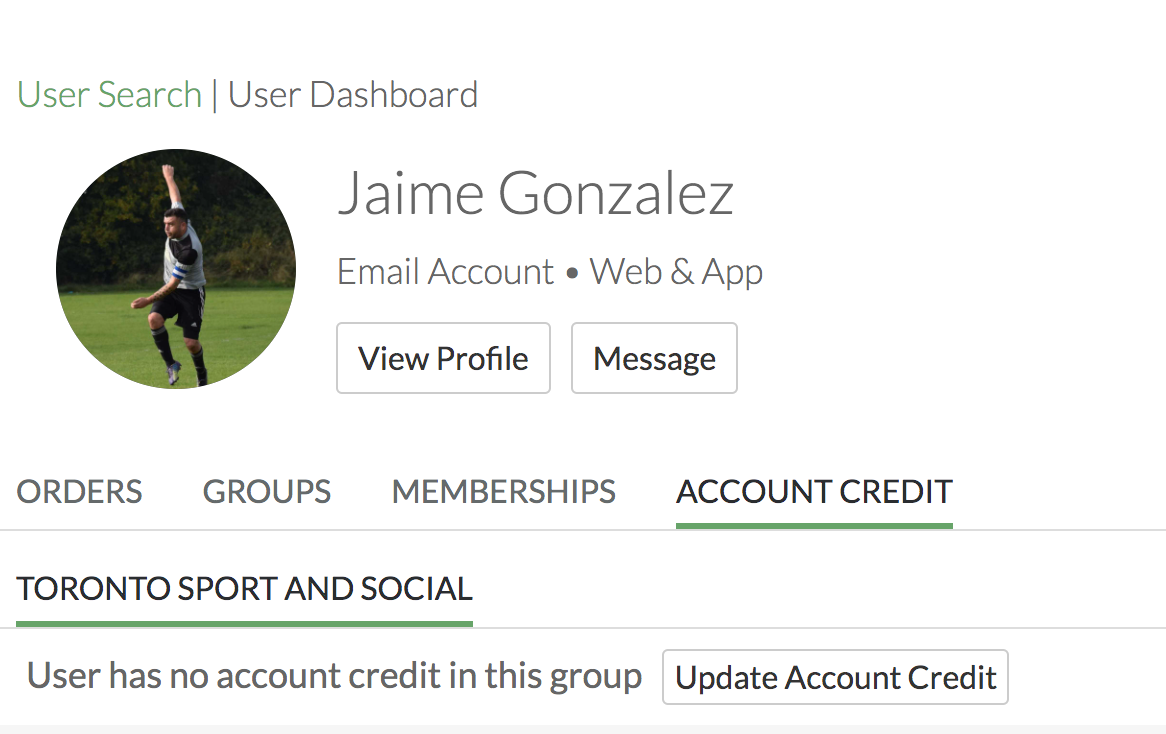
- Fill in the fields in the Credit/Debit form
- Click Save

- Now you can see the updates reflected in the User Dashboard!
- The player will receive a notification that they received a debit to their account and they can use it towards events/leagues/tournaments in your group immediately.
4. How players can see their credit balance (web and app)
- On the web: From your group’s Home page, the player can scroll to the bottom to see their Account Credit.
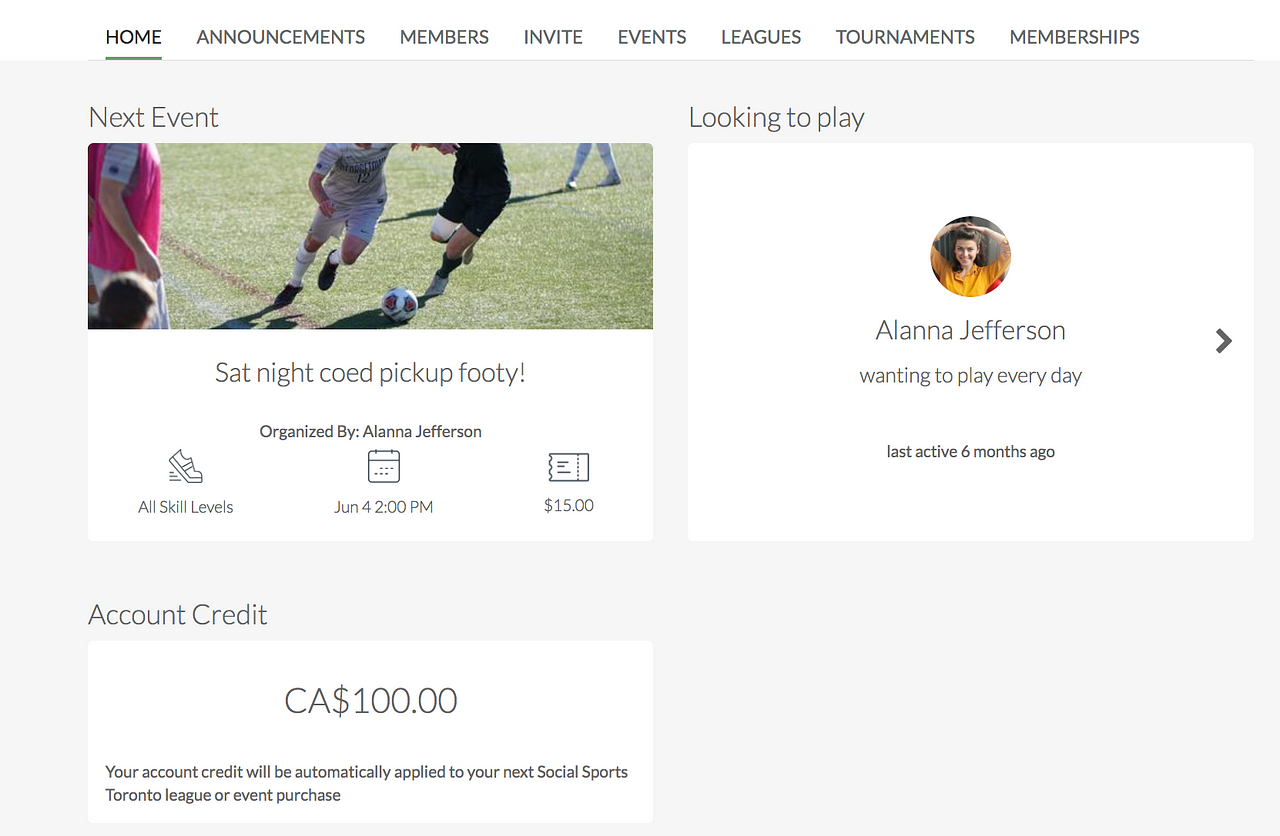
- On the App: From your group’s Home page, the player can tap on the ellipsis (…) at the top right corner, then tap on “Group Account Credit”.
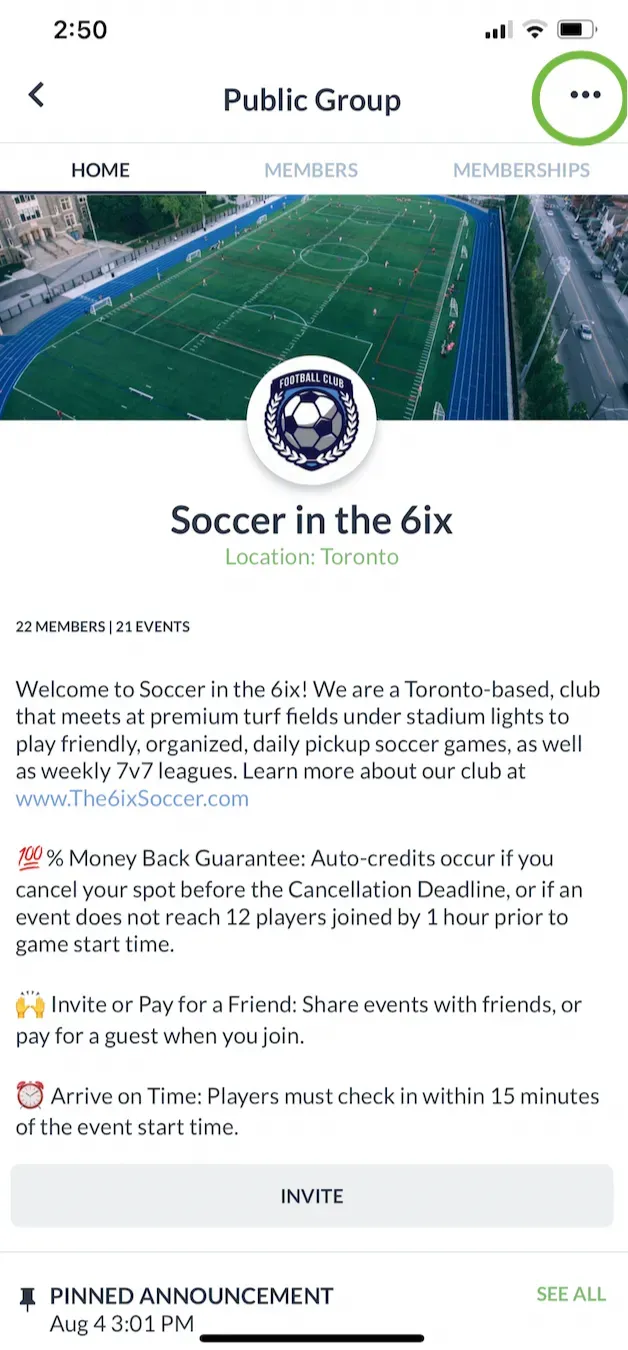
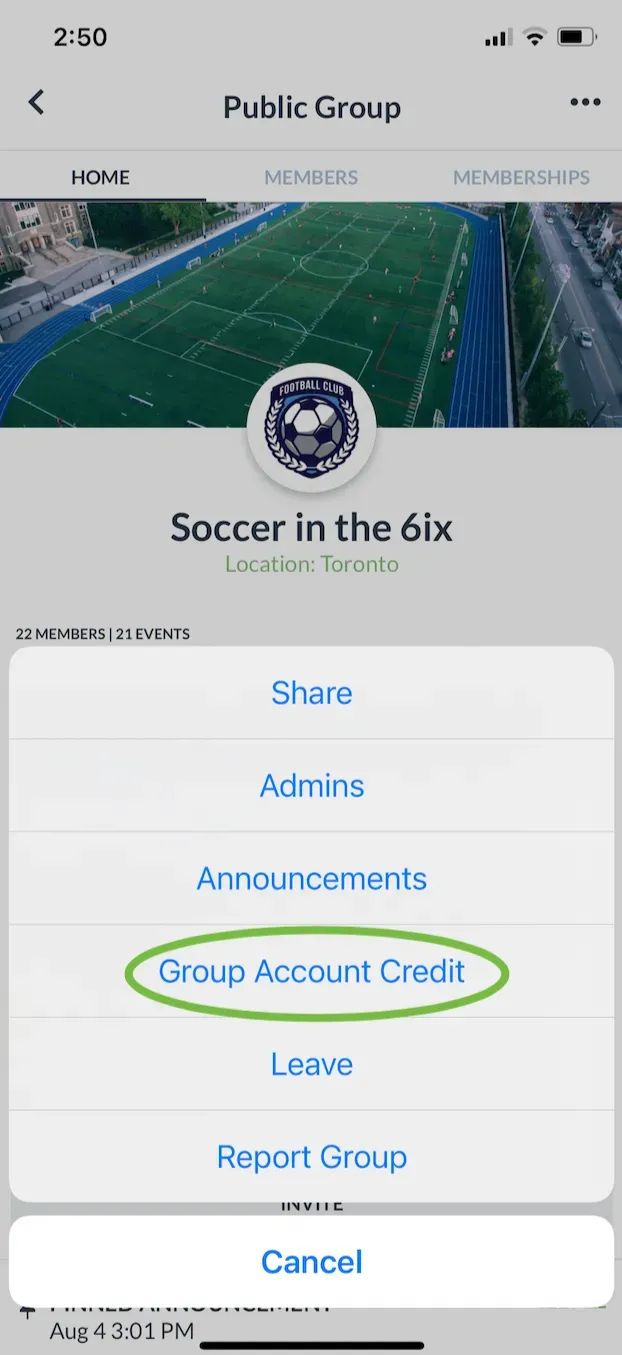
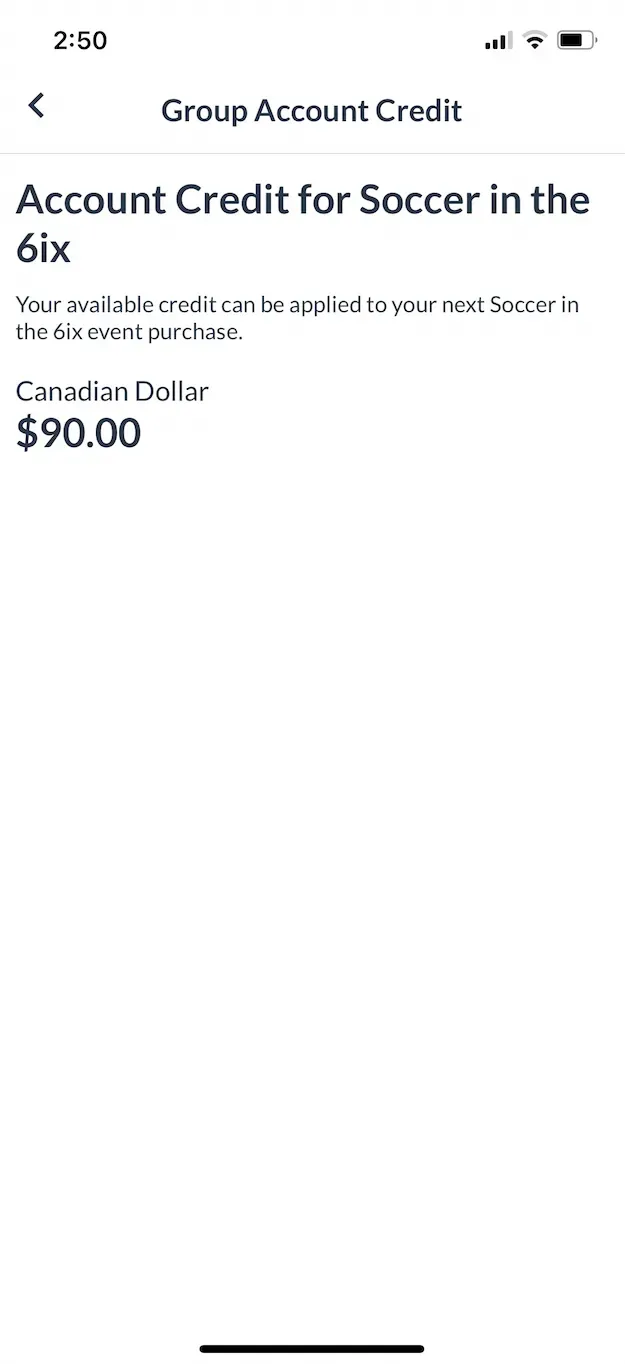
5. How players can use their account credits (web and app compatible)
Account credits can go towards events/pickup/drop-in games, leagues, and tournaments.
- For events (pickup/drop-in): During the registration/checkout flow, on the “Confirm order” page, the player will be able to see how much account credit they have available.
- By default, if they have enough account credit to cover the cost of the event, the amount of account credit that is equal to the cost of the event will be applied.
- Alternatively, players can select how much of the credit they’d like to put towards the event.
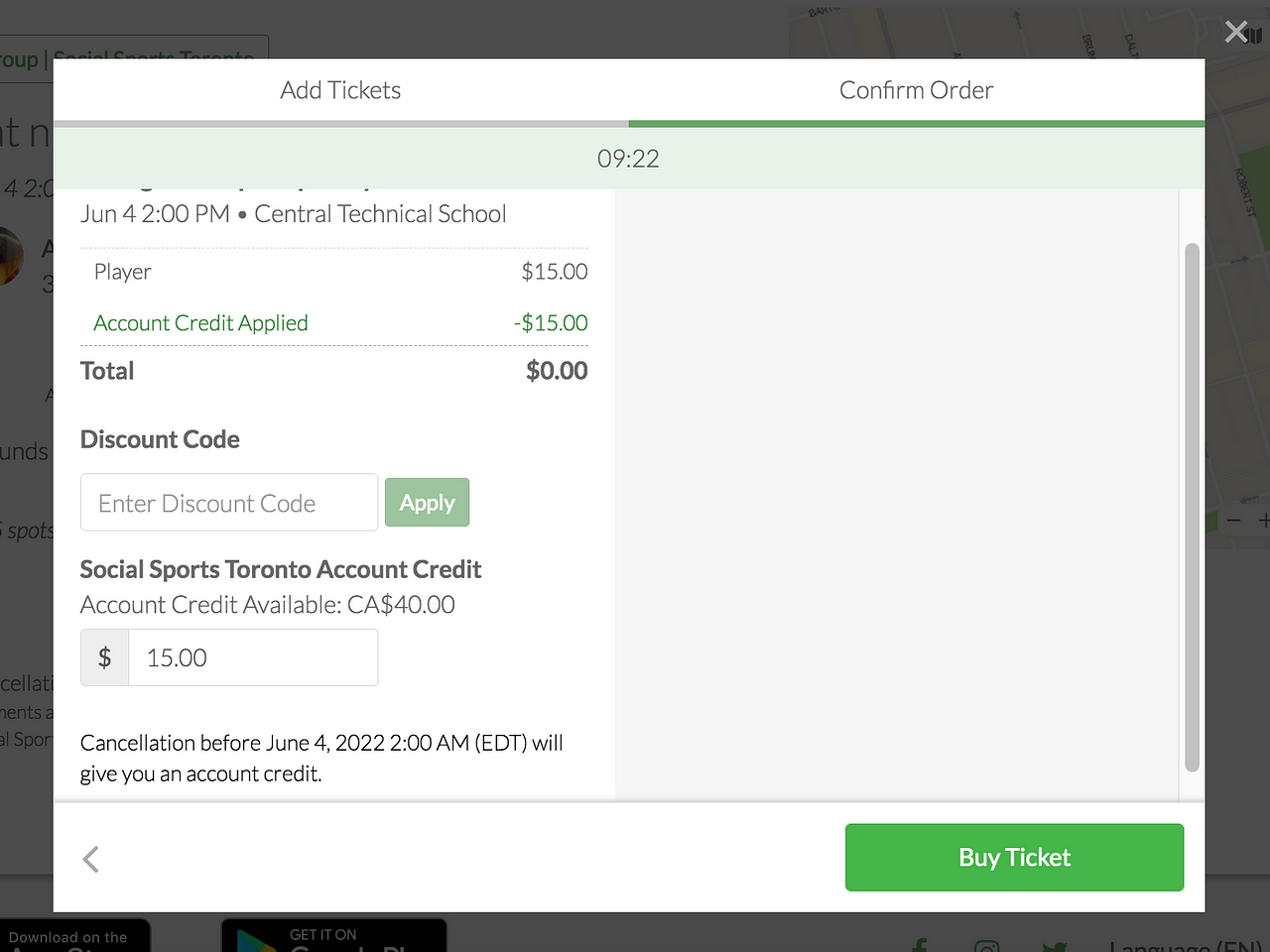
Paying with mixed methods
- If a player has some account credit available, but it’s less than the cost of the event, then they can apply the credit and pay for the balance with their preferred payment method.
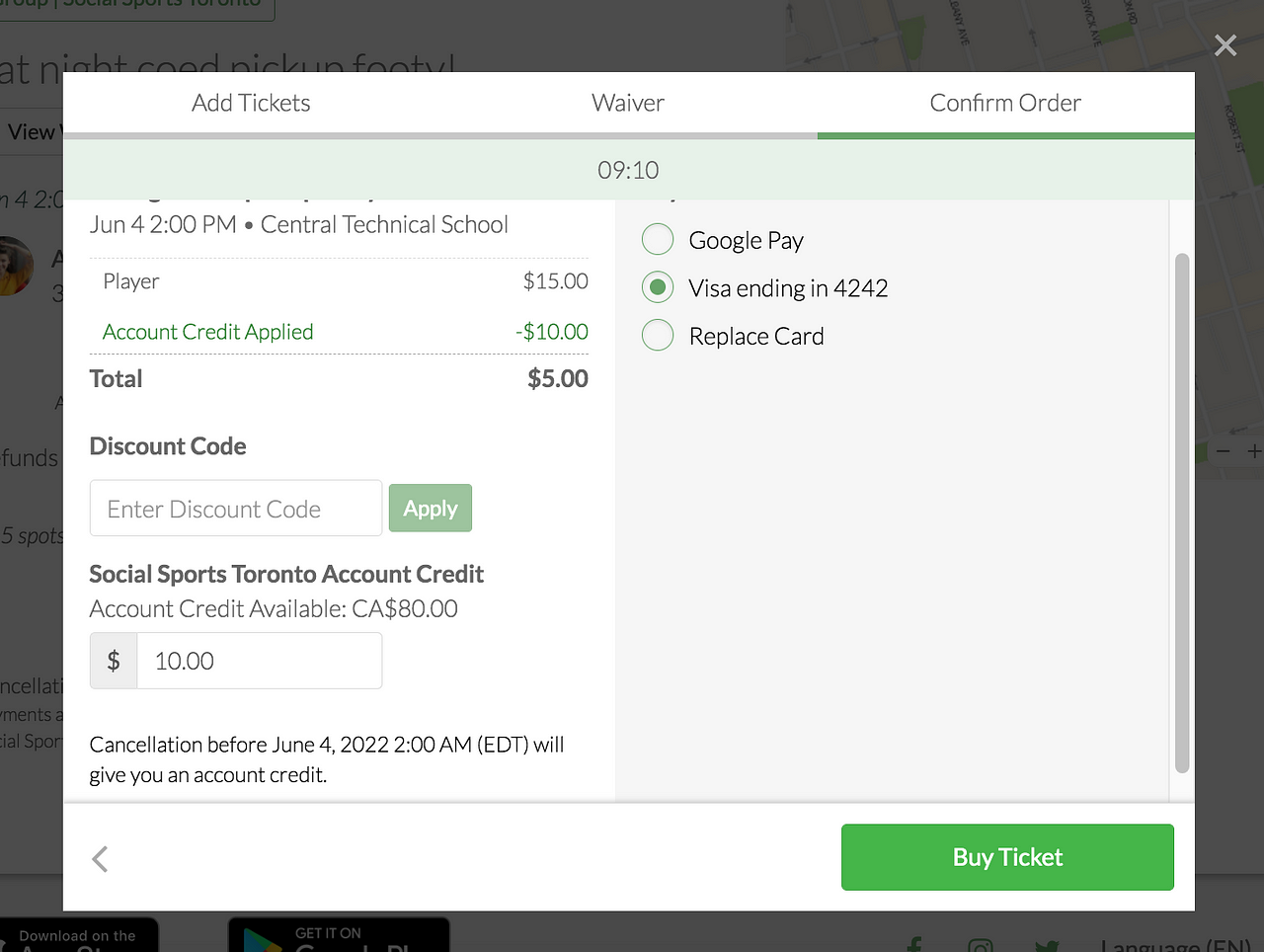
How memberships, discount codes, and credits interplay during registration
- Overall, during checkout, the player can select how they want to pay, and then can mix up their memberships/discounts/credits.
- OpenSports will always prioritize first applying a membership and then a discount and then the account credits.
- In the example below, the player has a 10-pass membership, so the system automatically selects to apply that discount. However, the player can opt to not use their membership/discount towards this event, and can apply their account credit instead.
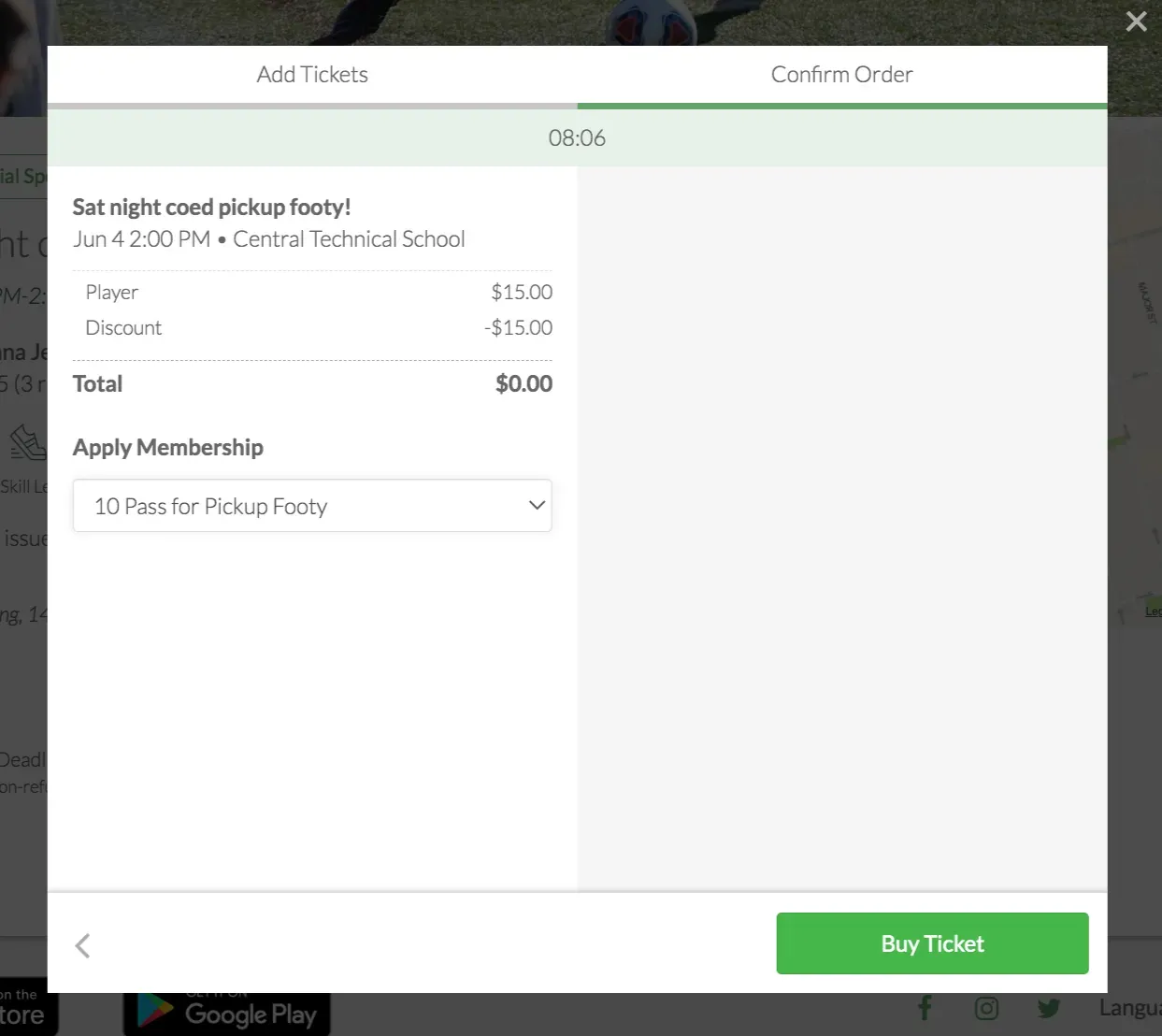
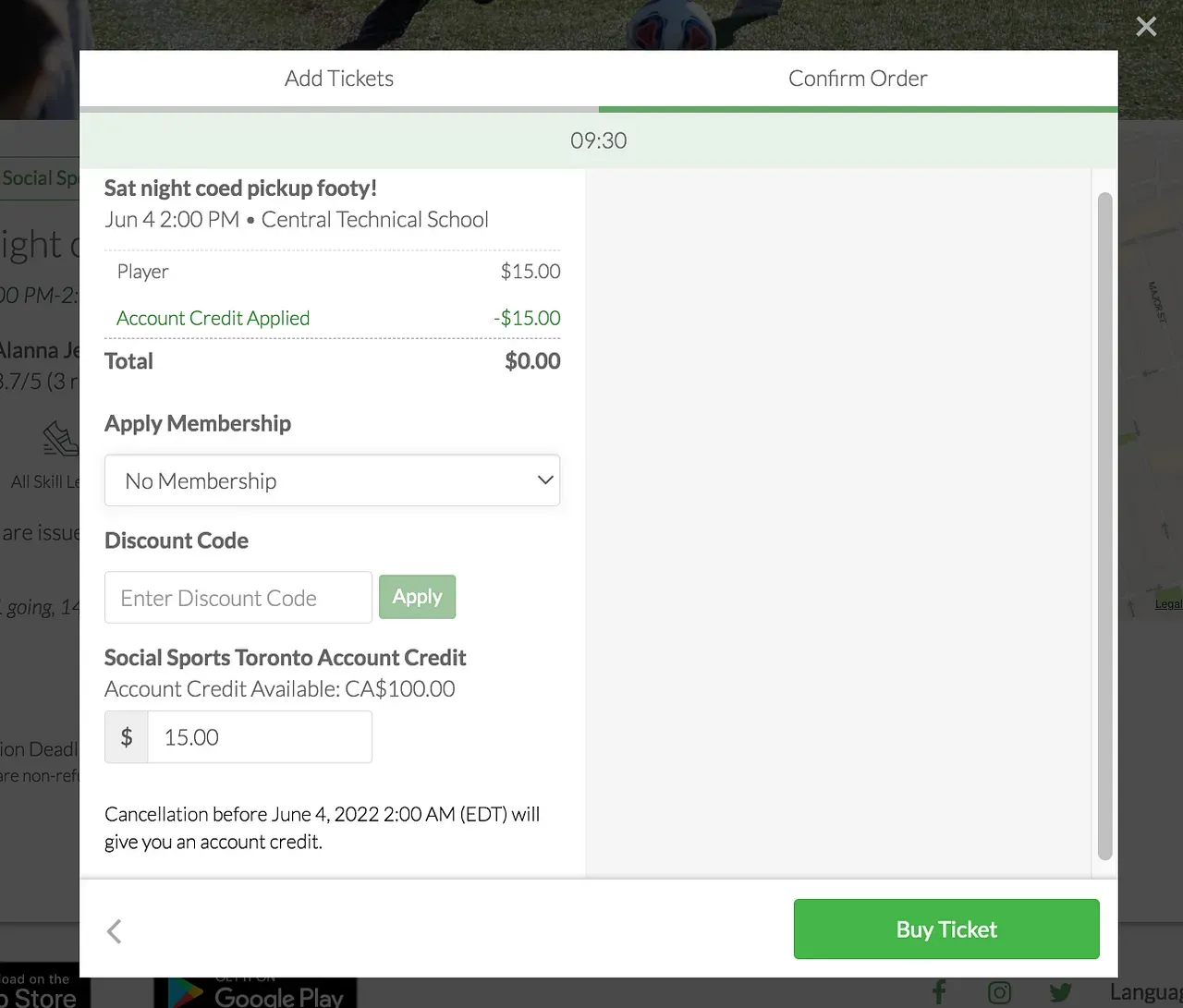
- A player can also input a discount code (or one will be generated automatically if that’s how the discount was set up)
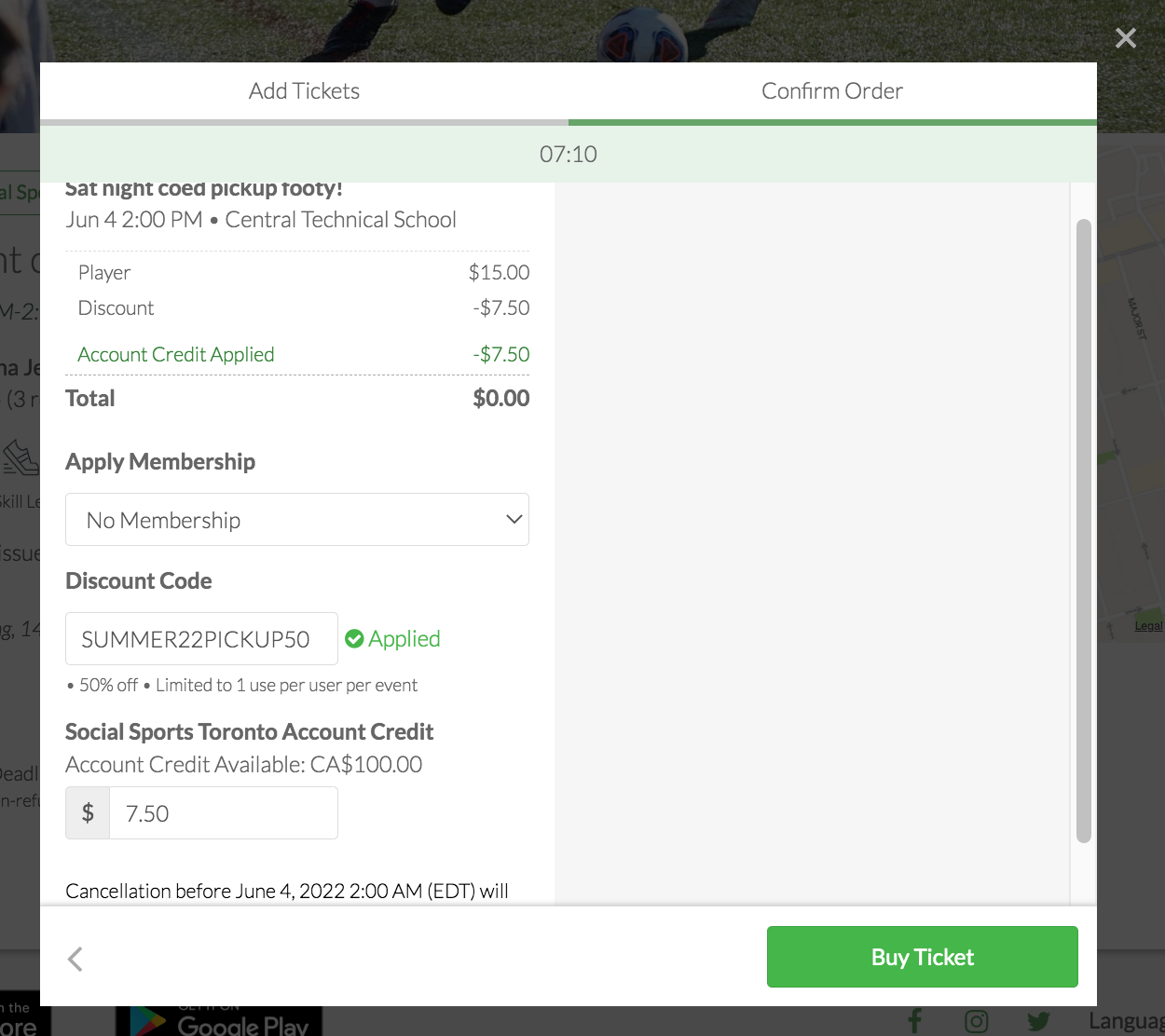
6. Manually sending account credits and refunds for events (web and app compatible)
Here’s an overview of the “Rules” when it comes to sending refunds:
- If a player pays for an event with a debit/credit card, or Apple/Google Pay, you can select to send them a refund or send them account credits (Stripe doesn’t refund their fee to the organizer when issuing refunds to credit card).
- If a player pays for an event with account credits only, you can only send them account credits as a refund.
- If a player pays for an event with a mix of debit/credit/Apple Pay/Google Pay AND account credit, you can either:
Send an account credit for the entire amount paid
“Refund All”: Refund any portion as account credit, and up to the amount that they paid with their card, to their card
Send a refund ONLY up to the amount that they spent using their card
How to manually send account credits and refunds (web & app compatible)
- From the event page, click Manage Users
- From the Event Attendees page, click on the Payment button next to the name of the player whom you want to send a credit/refund to
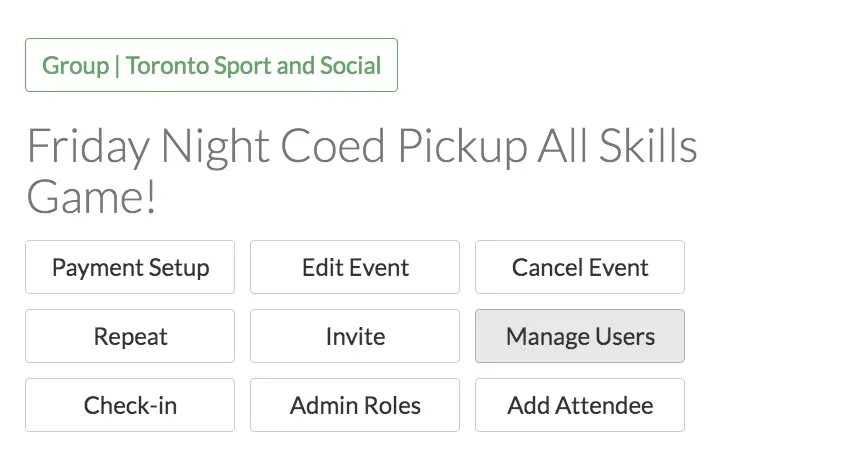
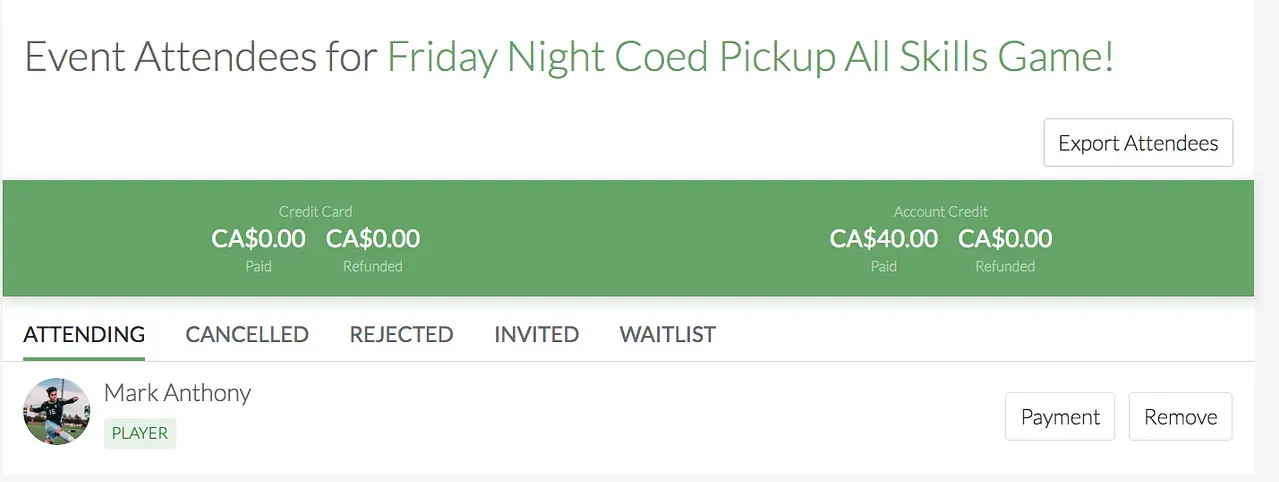
If player paid with account credits
- If the player paid with account credits, you can only refund them account credits:
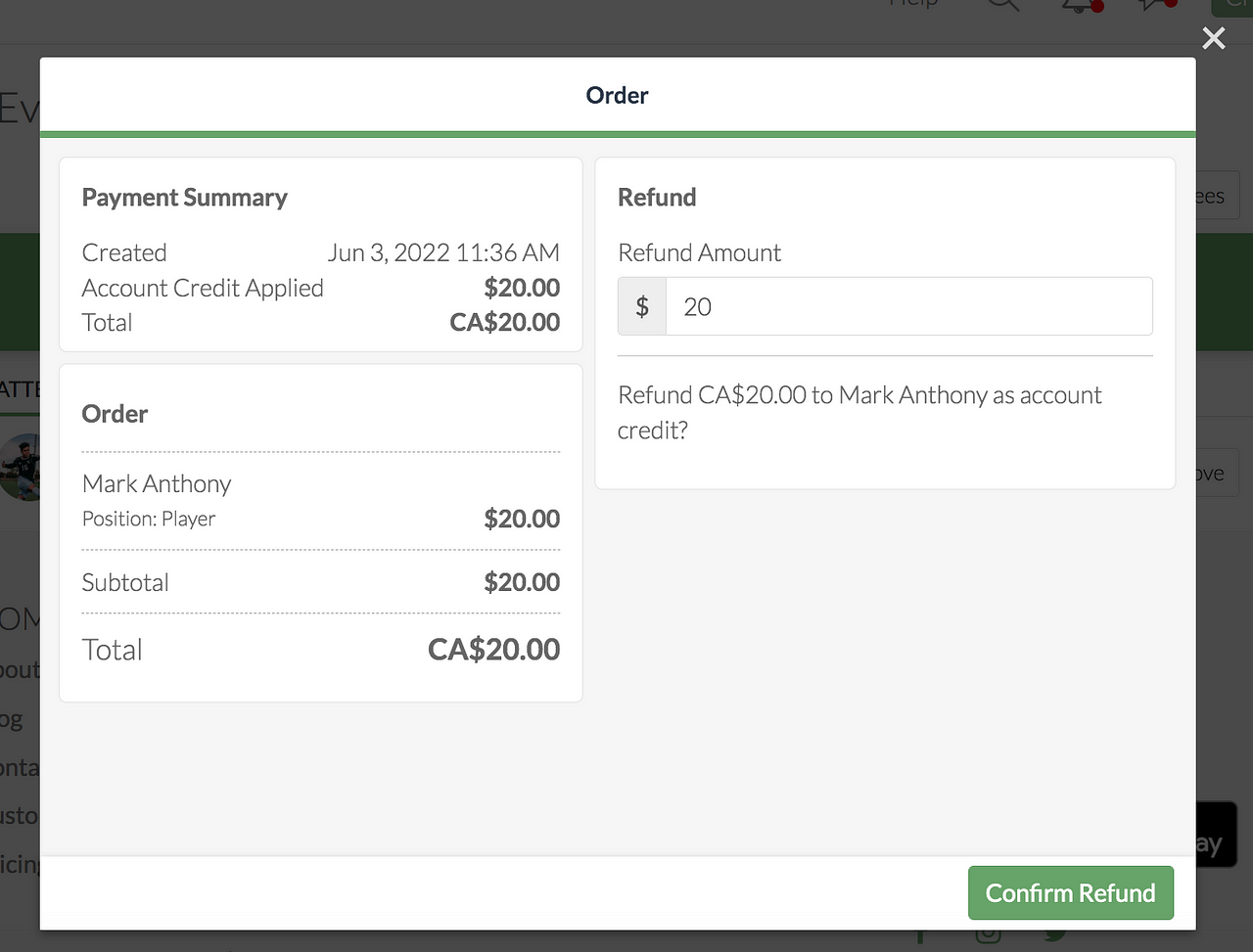
If player paid with card
- If player pay with their credit card or Apple/Google pay, you can elect to refund as Account Credit, or refund to their original payment method (i.e., credit card)
- Note: Stripe doesn’t refund their fee to the organizer (normally 2.9% + $0.30) when issuing refunds to credit card. Learn about Stripe’s fee policy on refunds.
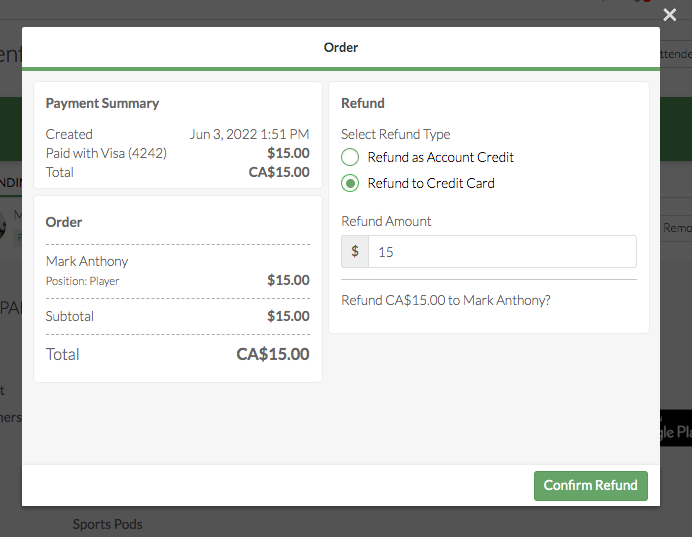
If player paid with a mix of card and account credit
- If you are refunding a player who paid with a mix of their account credit, and their card (i.e., credit card), you CAN send an account credit for the entire amount paid, but you can only refund up to the amount that they spent using their card.
- For example, if the cost of registration was $15 and they paid $5 with their credit card and $10 with an account credit, you can refund the whole $15 as a credit but you can only refund up to $5 back to their card. You cannot, for example, refund all $15 to their card.
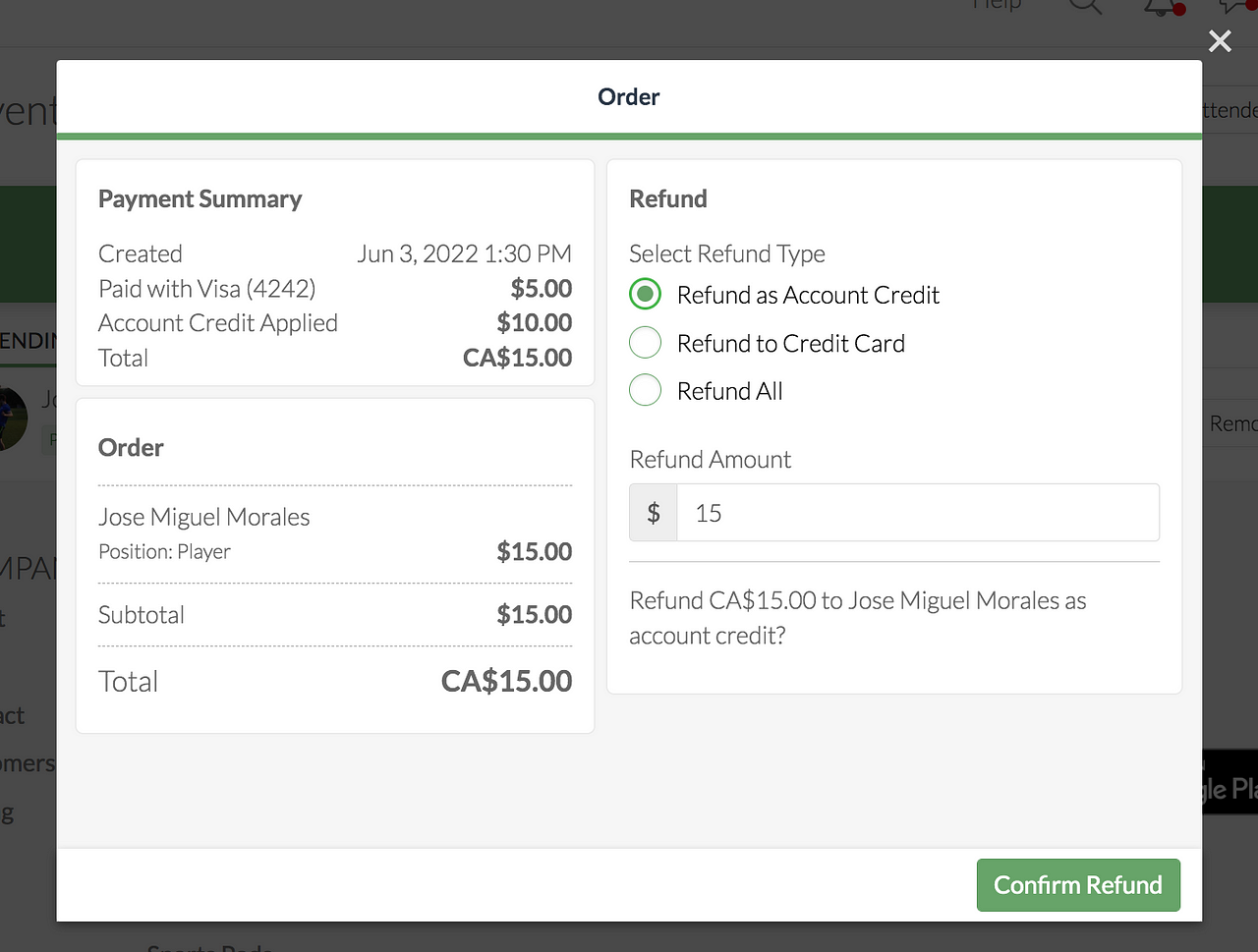
- In this screenshot below, you can see how easy it is to refund, for example, the $10 as an account credit, and the $5 to Visa, by selecting the Refund All option.

- In these screenshot below, you can see that the system restricts you from refunding an amount that is greater than they paid through their card:
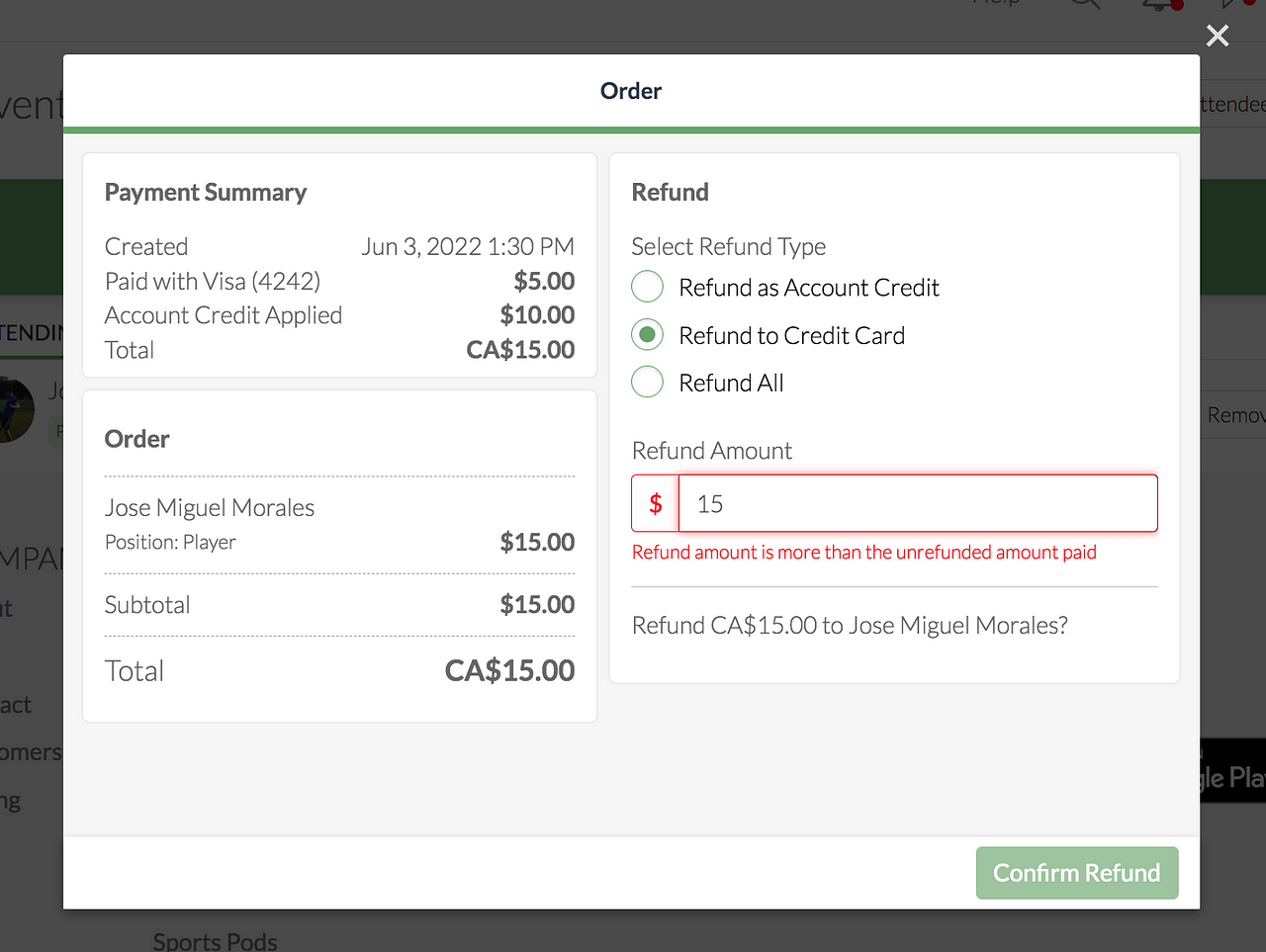
7. Registering for a league/tournament with account credits
- During the registration flow, on the payment confirmation page, the player will be able to see how much account credit they have, and can assign any amount of that credit to the overall payment due.
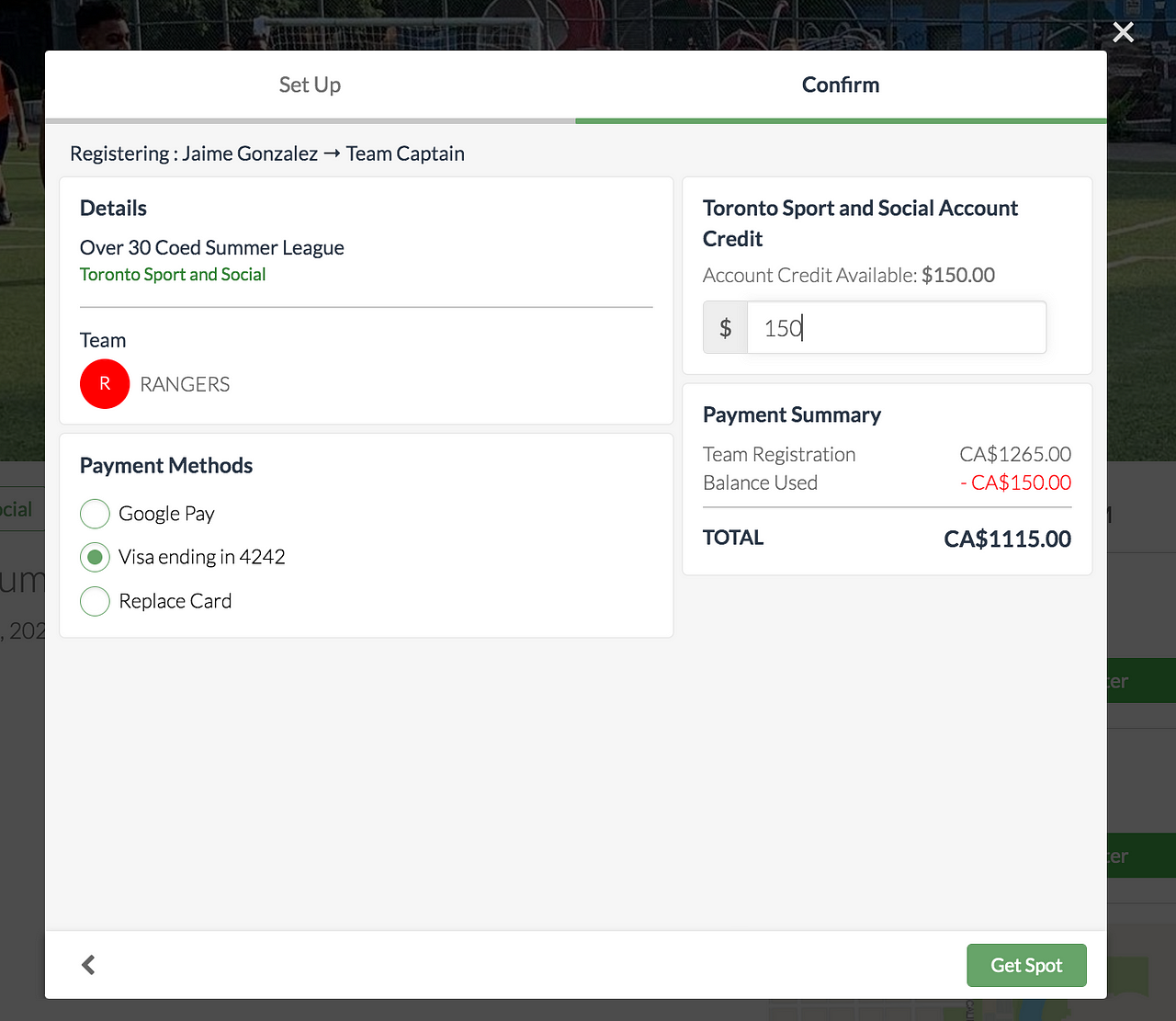
#COMEBACK Need to add: how to send league refunds when credits have been used… right now i cant find it
FAQ
1. Do discounts and account credits and memberships all work together?
Yes! Any combo of these can be applied to an order.
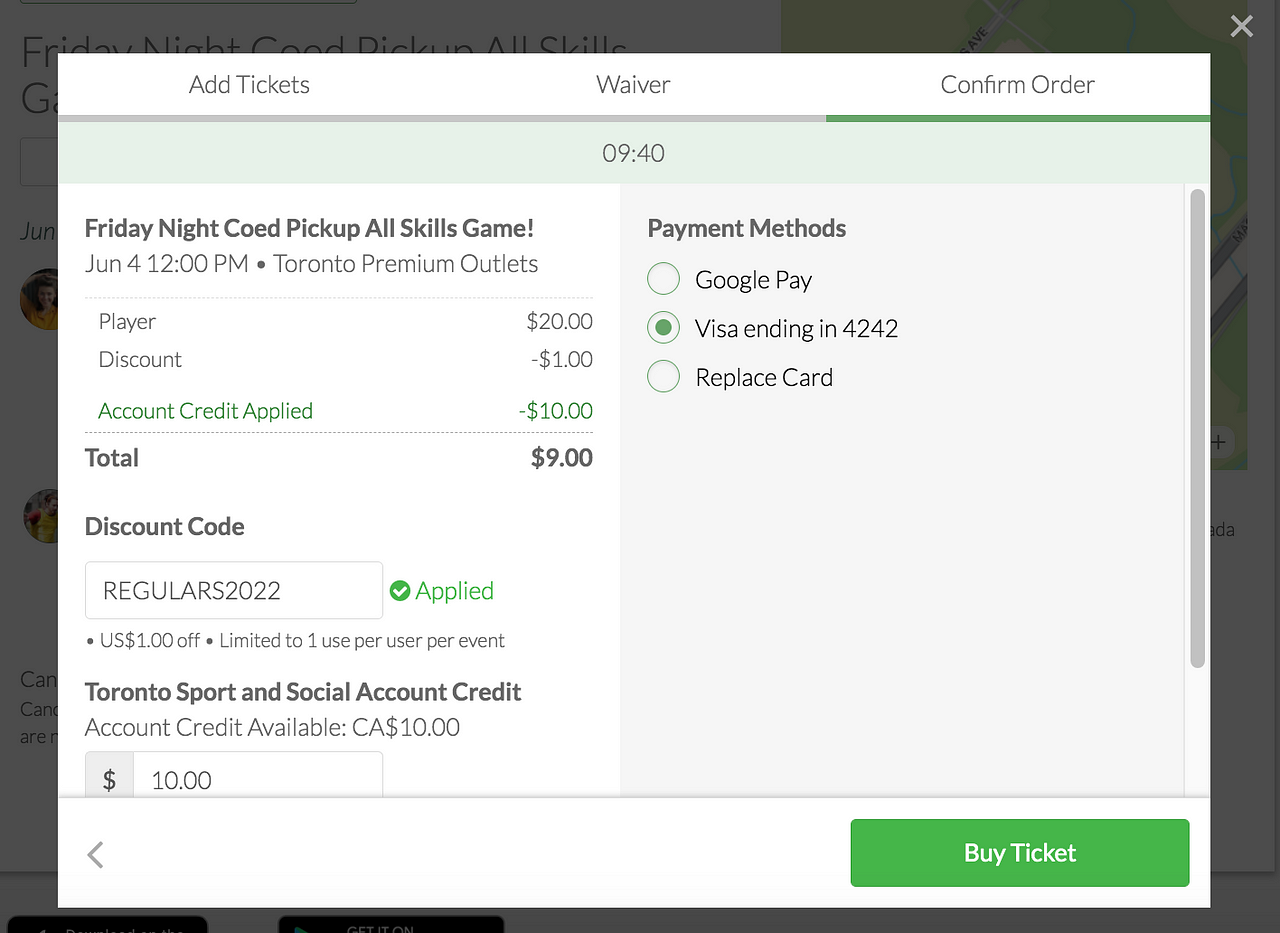
2. Which admin roles can send account credits and issue refunds?
Please refer to our guide on admin roles here.
Questions? Send them our way: support@opensports.net