In this article, learn all about custom staff positions for your OpenSports events and how to set them up. View how to add custom staff positions to leagues/tournaments here.
What are staff positions?
Staff positions are assigned to group members to help identify them to event attendees or other group admins. Commonly-used staff positions include coach, instructor, and event organizer. Staff positions can be created and assigned during event setup, in advance, or can be added and edited after your event is live.
There are two types of staff positions:
- Public staff positions: members assigned as public staff will be visible on the event page and event attendees can message these members (if chat is enabled).
- Private staff positions: members assigned as private staff are only visible to group and event-level admins.
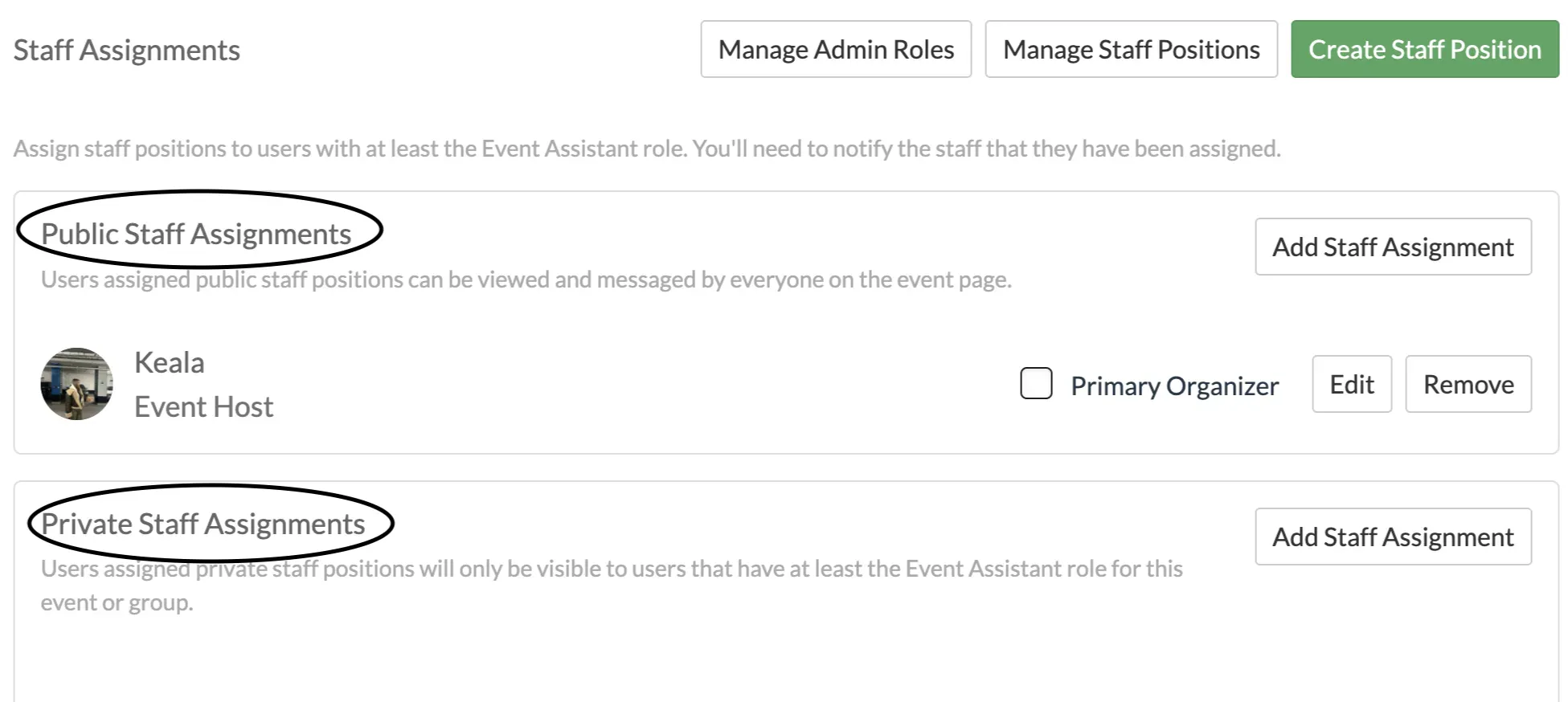
You can create and assign custom staff positions for your events to clearly identify your organizing team.
- All events must have one admin member identified as the Primary Organizer and assigned whatever custom staff position you want (e.g., Event Host, Organizer, Captain).
- The Event Host staff position is built-in to the OpenSports platform, but you can create as many custom staff positions as needed.
- Group members who are assigned a staff position must be first assigned the Event Assistant role or any admin role with more permissions. Read about admin roles here.
- Group members who are assigned staff positions are not automatically notified about the assignment.
- Once a staff position is created, it can be re-used for future events.
How to add a staff position
Method 1: During event setup
You can add custom staff positions during the event setup process.
- Navigate to the Staff Assignments section of the event setup page.
- Click on Create Staff Position and enter the title of the position you want to create.

- Select whether you want to assign a public or private staff position. Public staff positions are displayed to event attendees and can be messaged in the event chat.
- Search for the group member name in the public or private staff position search box. Remember that to be assigned a staff position, a group member must be assigned the Event Assistant admin role or an admin role with more permissions.
- If you are not able to find the group member through the search bar, ensure they are a member of your group and that they have been assigned an admin role.
- Once you have found the group member you want to assign a staff position to, select the staff position from the dropdown list (this list is populated with all staff positions in your group).
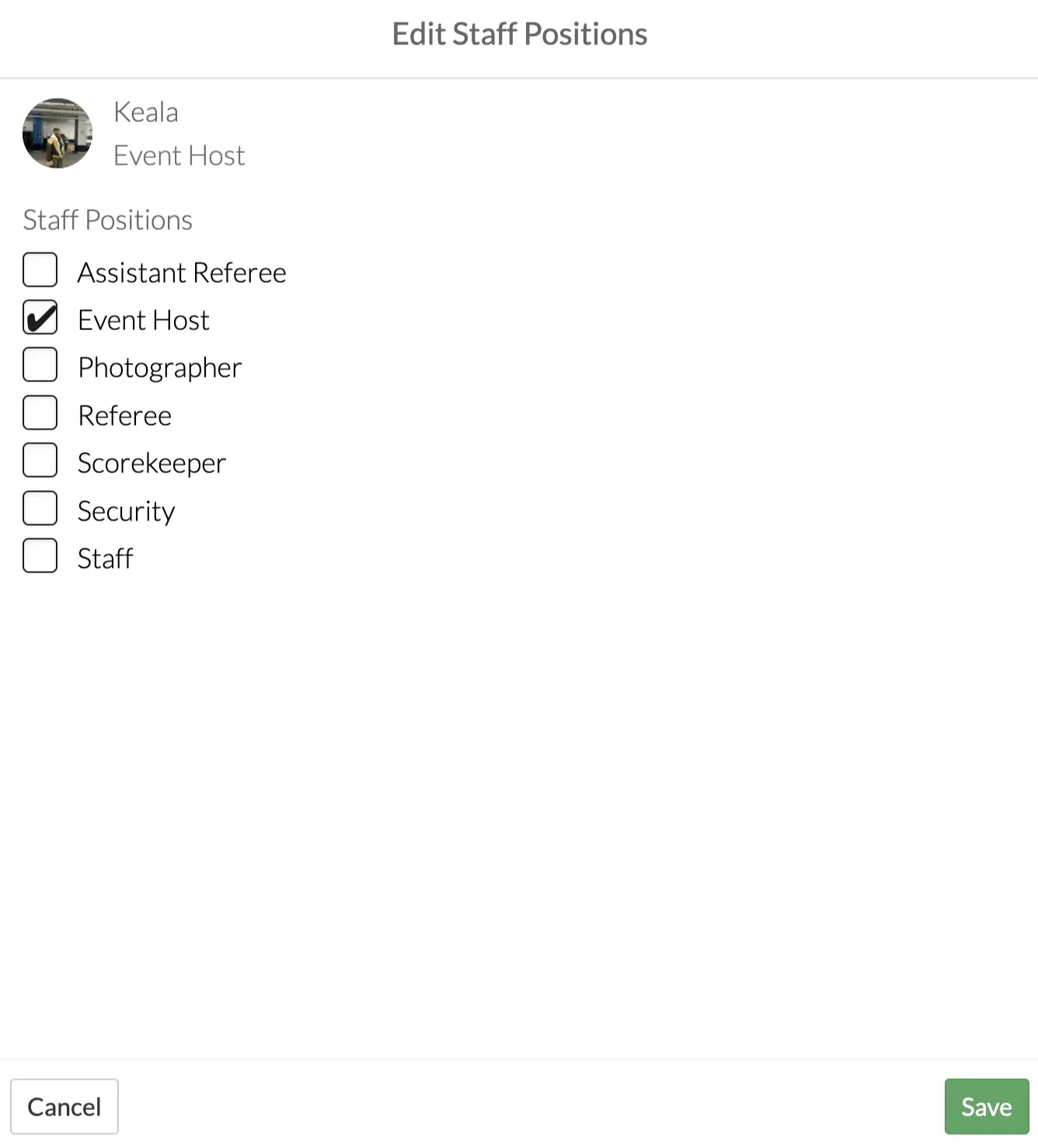
- When you save the event, the staff position assignments will be saved.
You can also edit staff positions by editing your event after it has been saved.
Method 2: Through the group dashboard
You can create custom staff positions at any time through your OpenSports group dashboard.
- Navigate to your group home page and click Dashboard.
- In the left-hand menu, click on Settings then click on Staff Positions. You will see all existing group staff positions listed.
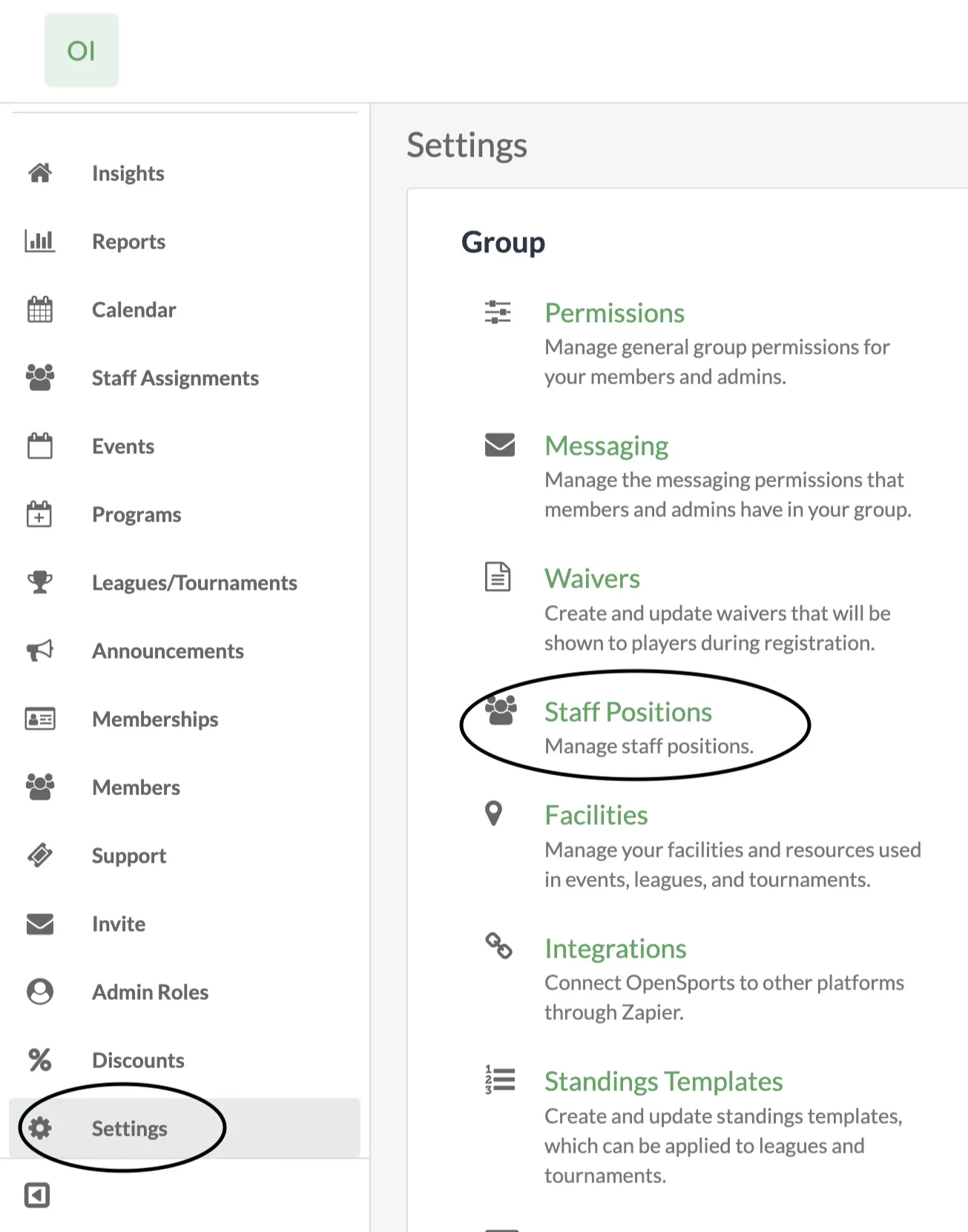
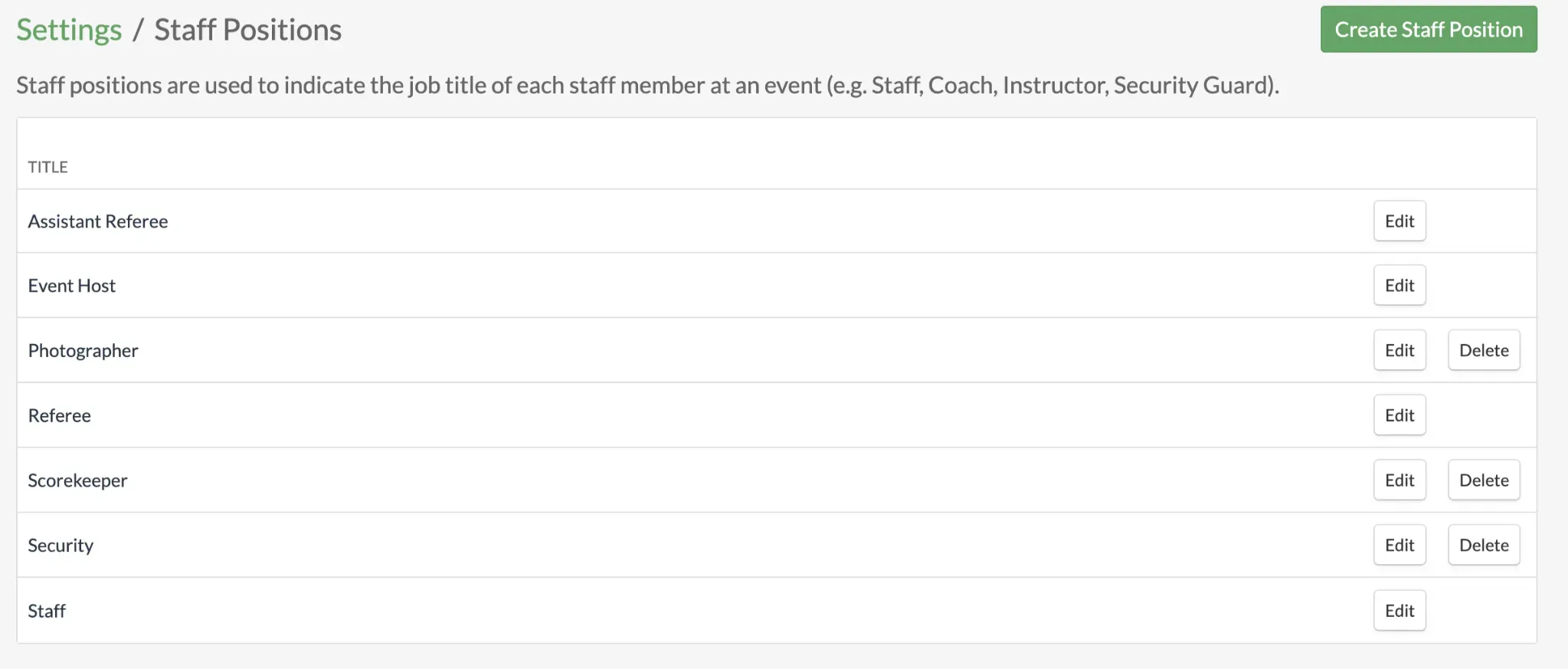
- Click on Create Staff Position and enter the title of the position you want to create.
- You can also edit or delete existing staff positions through the dashboard.
Any staff positions you add to your group through the group dashboard will be available to be assigned when you set up your next event.
Questions? Send them our way: support@opensports.net